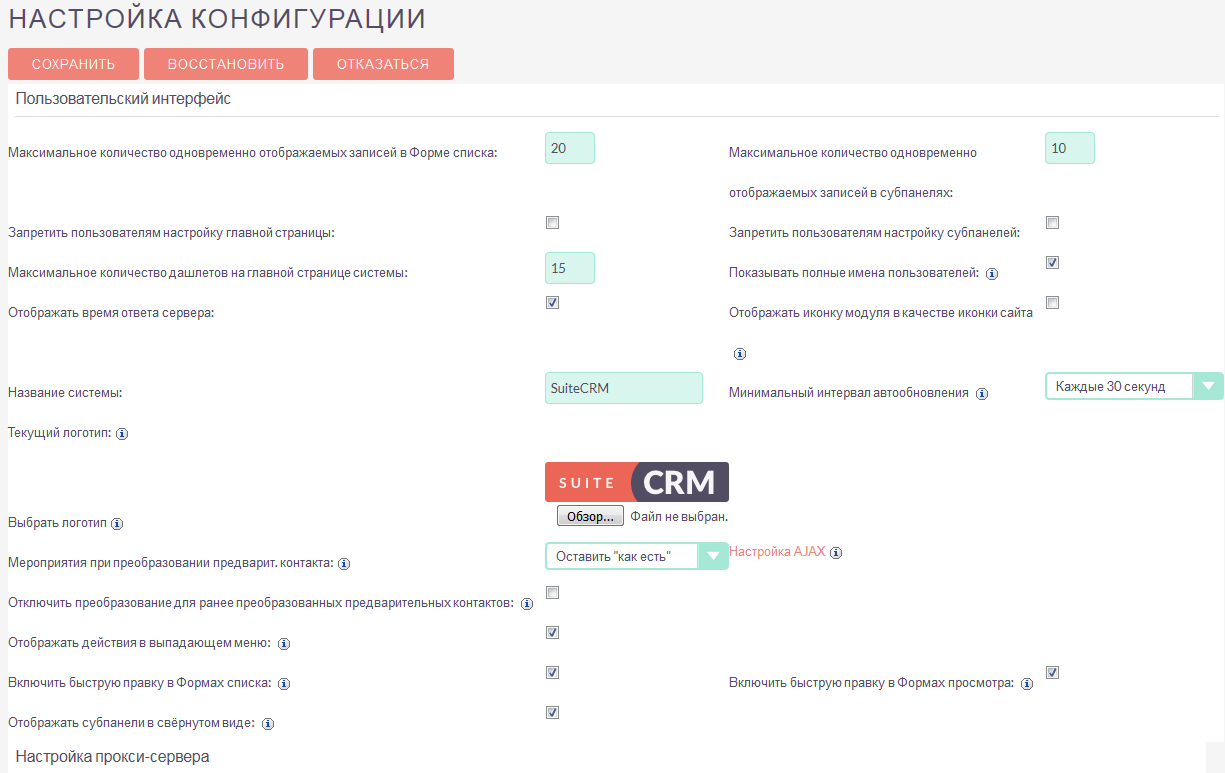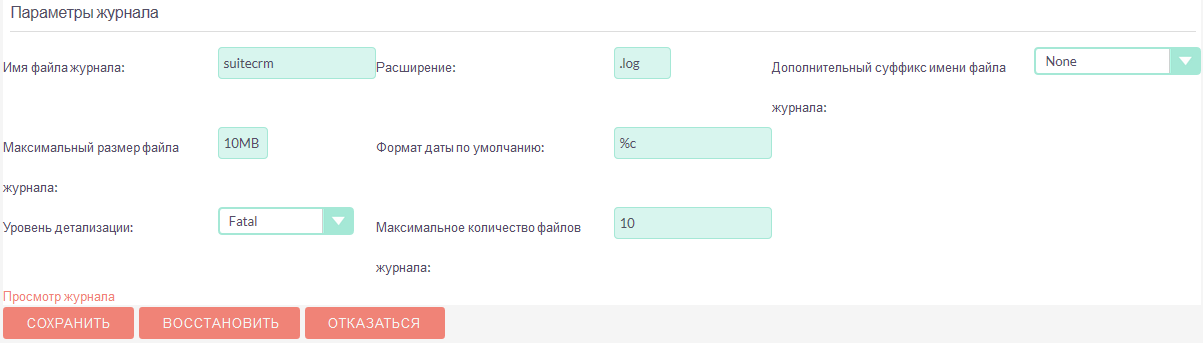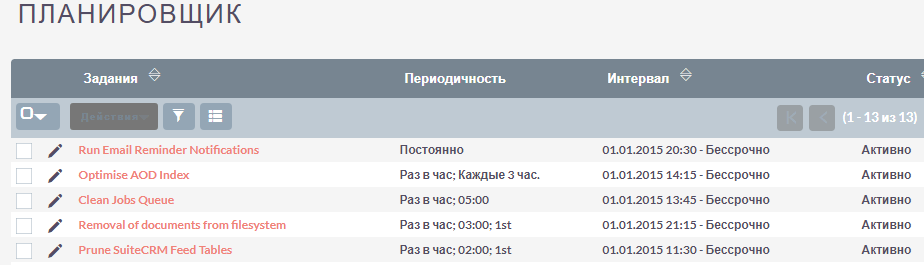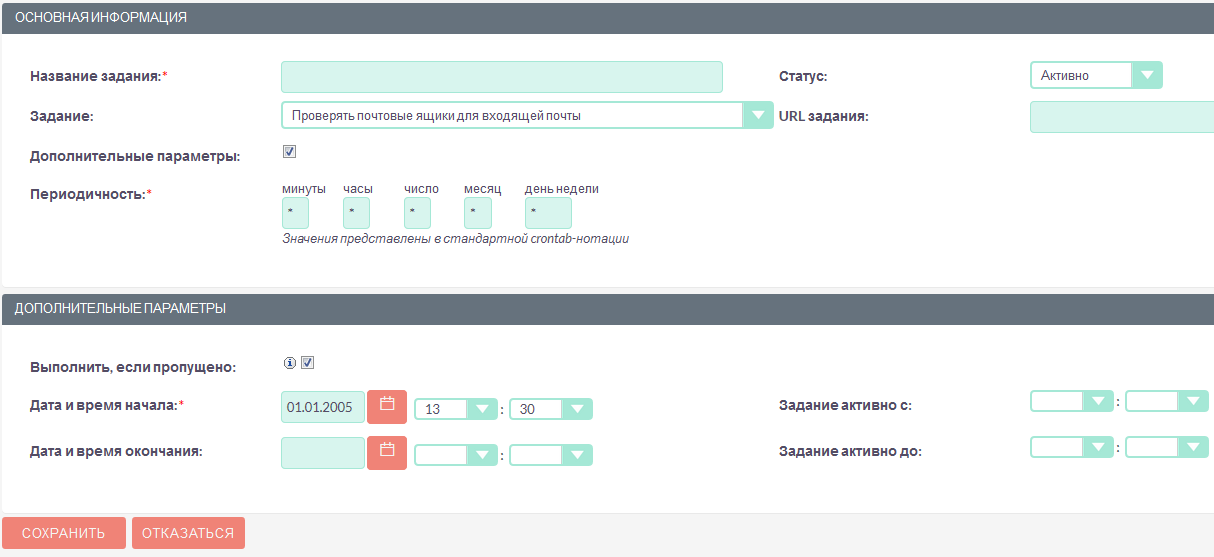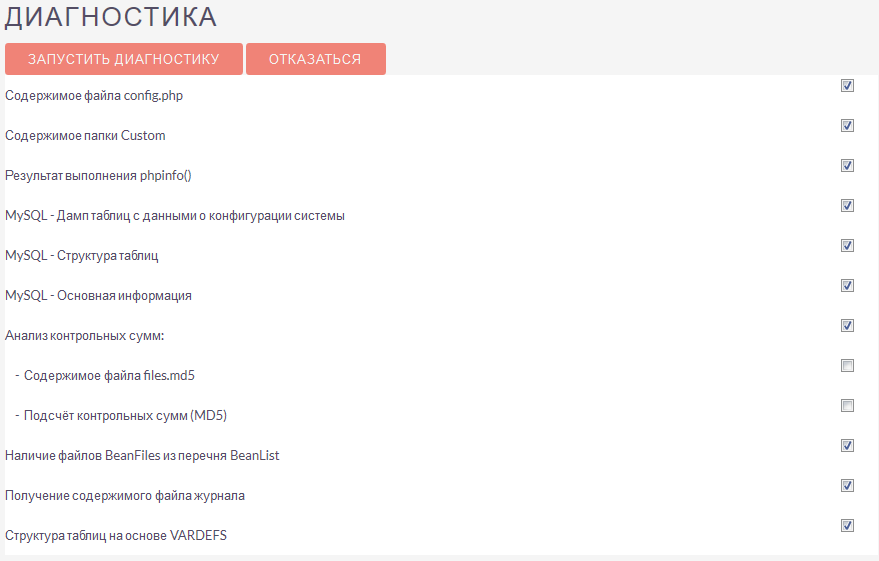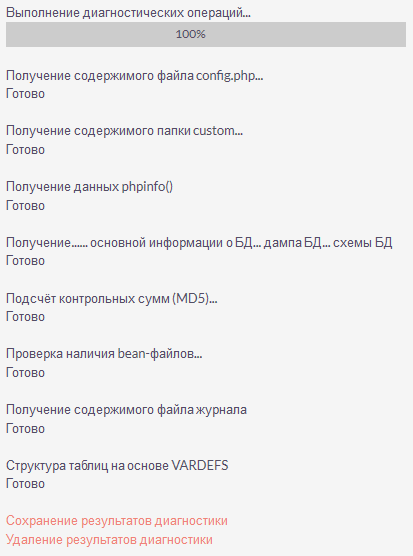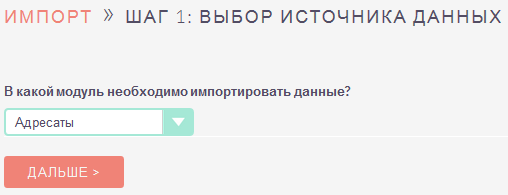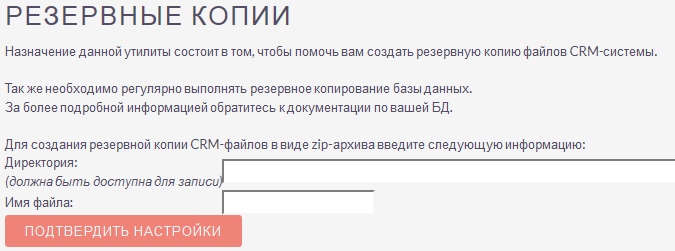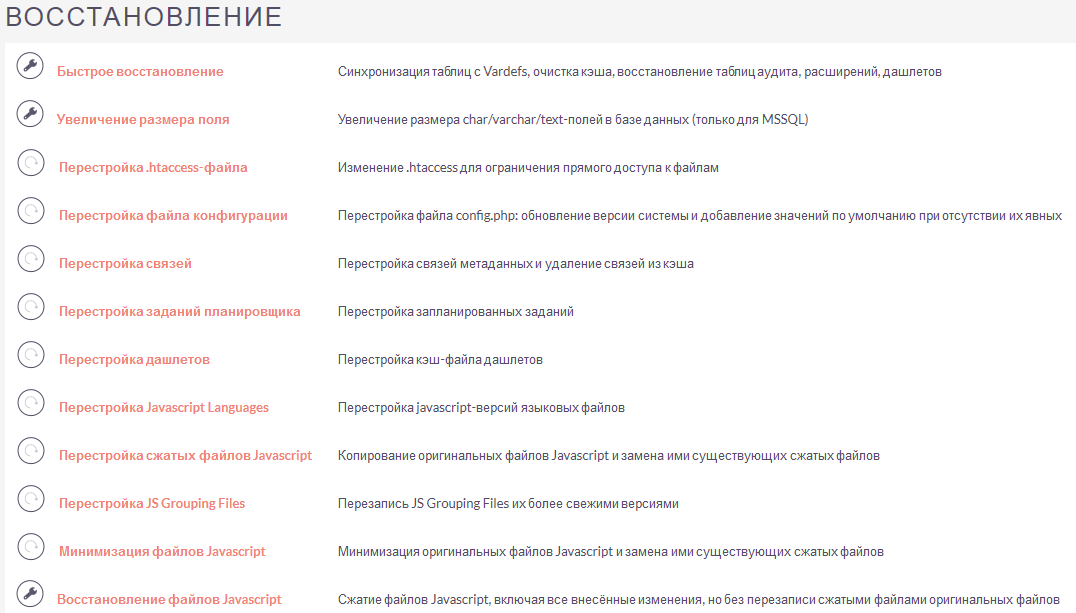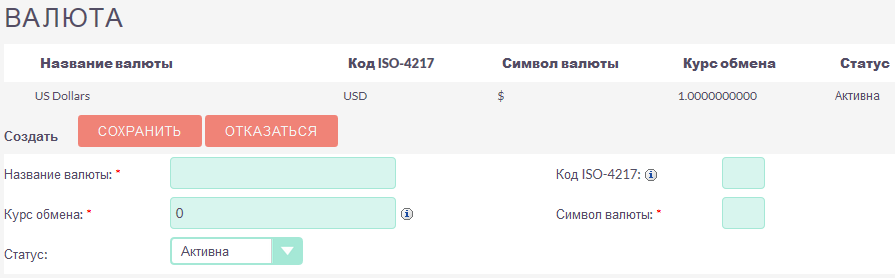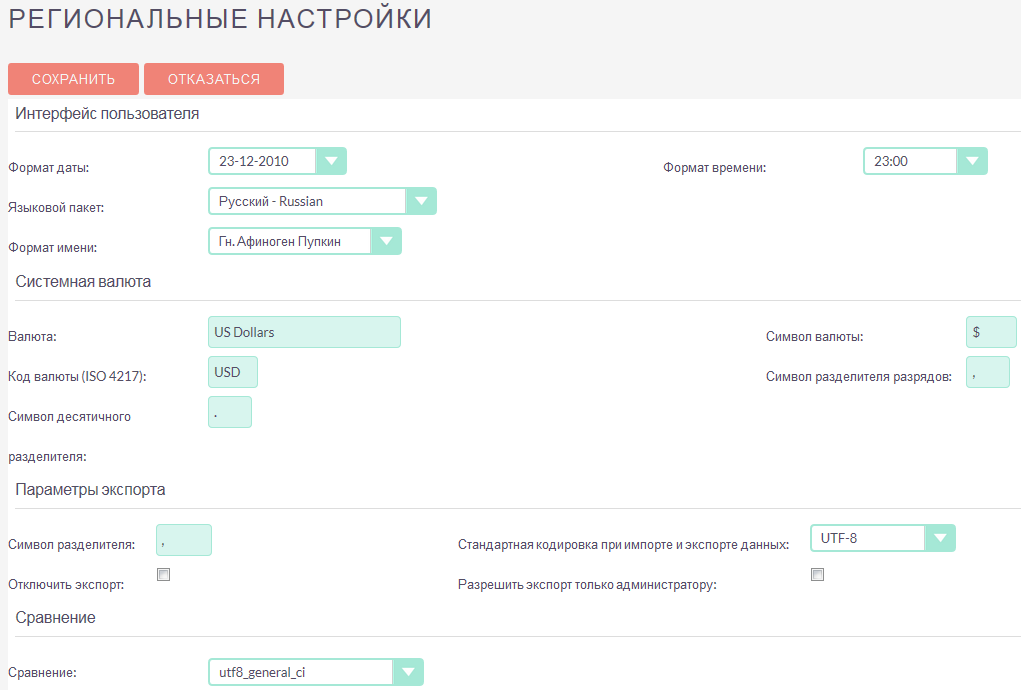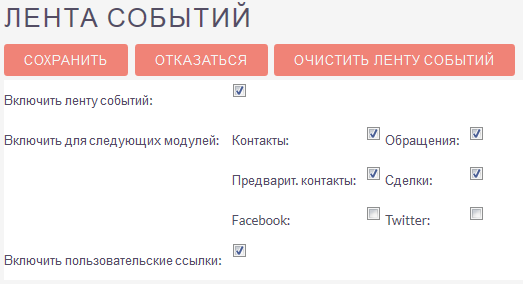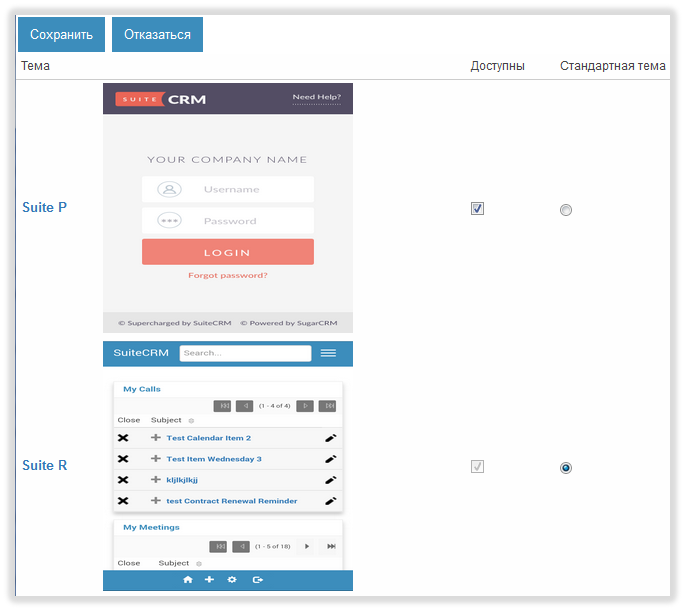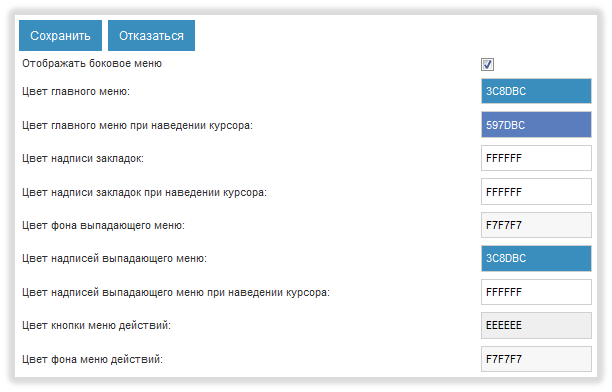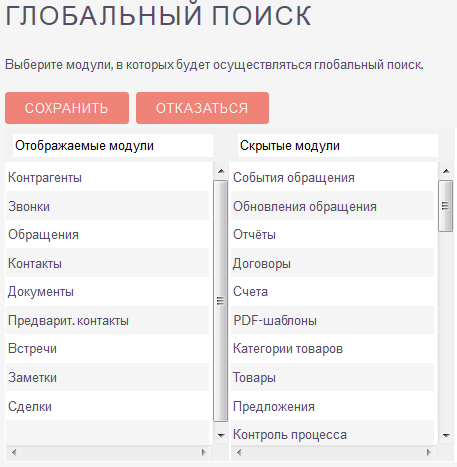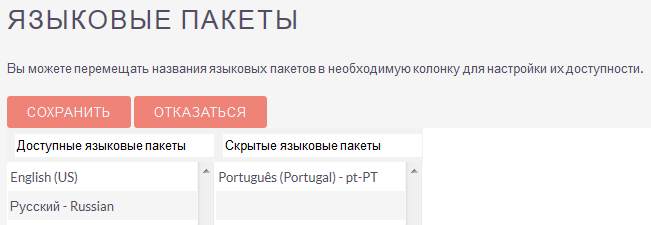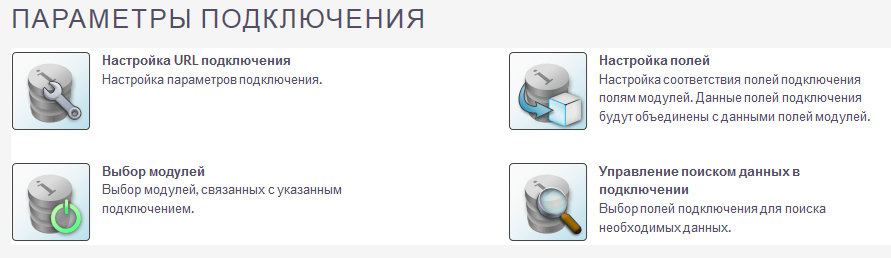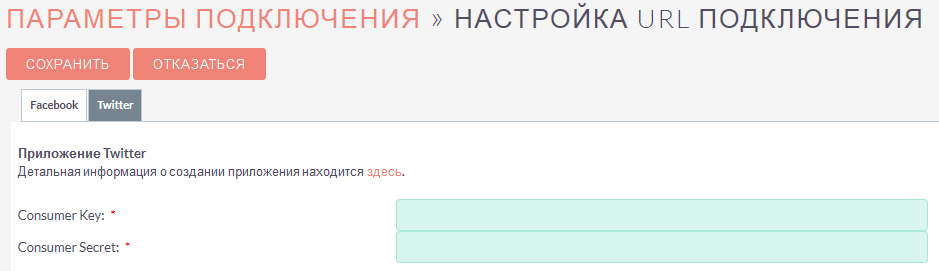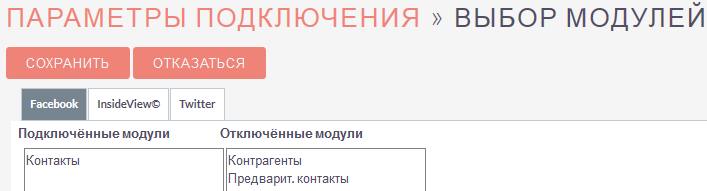crontab -eСистема
Данный раздел позволяет настроить все основные параметры системы.
Настройка конфигурации
Используйте этот раздел для настройки общих параметров SuiteCRM в соответствии со спецификой вашей организации. Некоторые параметры каждый пользователь при необходимости сможет настроить под себя, воспользовавшись страницей настройки параметров пользователя.
Пользовательский интерфейс
Используйте данный раздел для настройки пользовательского интерфейса.
Для настройки интерфейса выполните следующее:
-
Настройте следующие параметры:
- Максимальное количество одновременно отображаемых записей в Форме списка
-
Укажите максимальное количество записей модуля, выводимых на каждой странице Формы списка. Если количество записей модуля будет превышать данное значение, то записи будут доступны на нескольких страницах.
- Запретить пользователям настройку главной страницы
-
Отметьте данный параметр, если вы хотите запретить пользователям настраивать Главную страницу системы – перемещать, добавлять или удалять Разделы.
- Максимальное количество дашлетов на главной странице системы
-
Укажите максимальное количество Разделов, которые одновременно могут присутствовать на Главной странице. По умолчанию данное значение равно 15.
- Отображать время ответа сервера
-
По умолчанию с нижней части каждой страницы отображается время ответа сервера. Отключите данную опцию, если вы не хотите видеть этот параметр.
- Максимальное количество одновременно отображаемых записей в субпанелях
-
Укажите максимальное количество записей, одновременно отображаемых в субпанелях Формы просмотра. Если количество записей модуля будет превышать данное значение, то записи будут доступны на нескольких страницах. По умолчанию данное значение равно 10.
- Запретить пользователям настройку субпанелей
-
Отметьте данный параметр, если вы хотите запретить пользователям перемещать субпанели в Форме просмотра.
- Показывать полные имена пользователей
-
Отметьте данный параметр, если вы хотите видеть в системе полные имена пользователей вместо их логинов.
- Отображать иконку модуля в качестве иконки сайта
-
Если вы находитесь в модуле, содержащем иконку, то эта иконка будет отображаться в качестве иконки сайта на закладке браузера.
- Минимальный интервал автообновления
-
Установка минимального интервала автообновления дашлета на основной закладке SuiteCRM. Выберите Никогда, если необходимо отключить автоматическое обновление.
- Название системы
-
Введите название системы, которое будет постоянно отображаться в заголовке браузера.
- Текущий логотип
-
Логотип вашей организации, отображаемый в левом верхнем углу каждой страницы системы.
- Выбрать новый логотип
-
Укажите путь к новому логотипу системы, который вы хотите разместить вместо текущего. Допустимы следующие форматы изображений: PNG или JPG. Рекомендуемый размер изображения - 170x450 пикселей.
- Мероприятия при преобразовании предварит. контакта
-
В процессе преобразования предварительного контакта возможны следующие варианты:
-
Копировать - создаются КОПИИ записей мероприятий, каждая из которых образует связь с записями выбранных модулей Контакта И/ИЛИ Контрагента. Создаются связи с записями ВСЕХ выбранных модулей.
-
Перемещать - записи мероприятий связываются с записью Контакта ИЛИ Контрагента. Связи между мероприятиями и предварительным контактом удаляются.
-
Оставить "как есть" - копии мероприятий и новые связи НЕ создаются. Все созданные мероприятия связаны только с предварительным контактом.
-
- Отключить преобразование для ранее преобразованных предварительных контактов
-
Если предварительный контакт уже был преобразован, то при включении данного параметра опция Преобразовать предварит. контакт будет недоступна.
- Отображать действия в выпадающем меню
-
Все действия в Форме просмотра и в субпанелях будут сгруппированы в выпадающем меню, в противном случае каждое действие будет представлено соответствующей кнопкой.
- Включить быструю правку в Формах списка
-
Редактирование данных непосредственно в Форме списка, не открывая Формы редактирования.
- Включить быструю правку в Формах просмотра
-
Редактирование данных непосредственно в Форме просмотра, не открывая Формы редактирования.
- Отображать субпанели в свёрнутом виде
-
При открытии Формы просмотра отображать все субпанели в свёрнутом виде, что повышает удобство просмотра страниц на мобильных устройствах, а также уменьшает время загрузки страницы.
-
Для сохранения параметров нажмите на кнопку Сохранить.
-
Для восстановления стандартных настроек нажмите на кнопку Восстановить.
Настройка прокси-сервера
Если вы выходите в интернет, используя прокси-сервер, то необходимо произвести дополнительные настройки.
-
Заполните следующие поля:
- Использовать прокси-сервер?
-
Отметьте данный параметр, если используется прокси-сервер.
- Прокси-сервер
-
Введите адрес прокси-сервера.
- Порт
-
Введите порт прокси-сервера.
- Аутентификация?
-
Отметьте данный параметр, если прокси-сервер требует аутентификации.
- Логин
-
Введите логин.
- Пароль
-
Введите пароль.
-
Для сохранения параметров нажмите на кнопку Сохранить.
-
Для восстановления стандартных настроек нажмите на кнопку Восстановить.
Дополнительные настройки
-
Вы также можете настроить следующие дополнительные параметры:
- Проверка IP-адреса пользователя
-
В целях безопасности проверяются IP-адреса пользователей, входящих в систему. Параметр установлен по умолчанию.
Если IP-адрес сервера регулярно меняется (например, с целью снижения нагрузки на сервер при большом количестве подключений), и подобная смена произошла во время работы пользователя в системе, то сеанс работы пользователя в системе будет автоматически завершён. В браузере отобразится страница ввода логина/пароля.
- Вести журнал медленных запросов
-
Выберите данный параметр для фиксации в файле suitecrm.log всех медленных запросов. Информация может быть полезна при анализе производительности системы.
- Максимальный размер загружаемого файла
-
Укажите максимальный размер файла в байтах, который может быть загружен в систему.
Максимальный размер загружаемого файла также зависит от настроек PHP.
- Вести журнал использования памяти
-
Выберите данный параметр для фиксации использования памяти в файле suitecrm.log.
- Пороговое время выполнения медленных запросов
-
Укажите в миллисекундах пороговое значение времени для медленных запросов. Запросы, выполнение которых занимает больше времени, чем указанное значение, будут фиксироваться в файле suitecrm.log. Информация может быть полезна при анализе производительности системы.
- Отображать стековую трассировку ошибок
-
При включении данного параметра система будет отображать локализацию ошибки (если таковая произойдёт) в стековом трассировщике приложения. Информация предназначена для отладки приложения.
- Режим разработчика
-
Выберите данный параметр для отключения кэширования данных. В этом случае вы можете сразу видеть любые изменения языковых файлов, шаблонов и vardefs, без дополнительной очистки кэша.
- Параметры доступности vCal
-
Используйте этот параметр для указания количества месяцев, в течение которых возможна публикация данных о занятости (звонки и встречи) из календаря. При включённой публикации допустимы значения от 1 до 12 месяцев. Для выключения возможности публикации введите "0".
- Максимальное количество импортируемых записей
-
Укажите максимально допустимое количество строк в импортируемом файле. Если количество импортируемых строк будет превышать указанное здесь значение, то будет выдано соответствующее предупреждение. Если значение оставить пустым, то разрешается импорт неограниченного количества строк.
-
Для сохранения параметров нажмите на кнопку Сохранить.
-
Для восстановления стандартных настроек нажмите на кнопку Восстановить.
Параметры журнала
В журнале фиксируются события, происходящие во время работы с системой. По умолчанию данные записываются в файл suitecrm.log, который расположен в корневой папке системы. В случае возникновения любой нештатной ситуации вы всегда можете обратиться к файлу журнала, что может помочь в решении возникших проблем.
При обновлении SuiteCRM параметры журнала переносятся из файла log4.php предыдущей версии системы.
При необходимости можно изменить уровень детализации фиксируемых событий.
Доступны следующие уровни детализации:
-
Debug: Фиксация сообщений, помогающих в отладке приложения.
-
Info: Фиксация информационных сообщений.
-
Warn: Фиксация предупреждающих сообщений.
-
Error: Фиксация сообщений об ошибках.
-
Fatal: Фиксация сообщений о серьёзных ошибках, приводящих к прекращению работы приложения. Данный уровень детализации установлен по умолчанию.
-
Security: Фиксация событий, которые могут поставить под угрозу безопасность приложения.
-
Off. Отключение фиксации любых событий. При указании определённого уровня детализации будут созданы файлы журналов как для указанного, так и для всех предыдущих уровней. Например, при указании уровня Error, будут созданы файлы журналов для уровней Error, Fatal и Security.
Размер файла журнала по умолчанию равен 10 MB. Использование файлов журнала большого размера может замедлить работу системы. Если вы просматриваете файлы журнала регулярно, то рекомендуется осуществлять просмотр событий с последней зафиксированной контрольной точки.
Для настройки параметров журнала выполните следующее:
-
В параметрах журнала заполните следующие поля:
- Имя файла журнала
-
Укажите имя файла журнала.
- Расширение
-
Укажите расширение файла журнала. По умолчанию используется log.
- Дополнительный суффикс имени файла журнала
-
Из выпадающего списка выберите название временного интервала, которое будет добавлено к основному имени файла. Это поможет вам определить необходимый файл при просмотре журнала.
- Максимальный размер файла журнала
-
Укажите максимальный размер файла журнала в мегабайтах. Значение по умолчанию - 10MB.
- Уровень детализации
-
Из выпадающего списка выберите необходимый уровень детализации. По умолчанию используется Fatal.
- Формат даты по умолчанию
-
Укажите формат даты по умолчанию, используемый в файле журнала. Формат должен поддерживаться функцией strftime. Значение по умолчанию - %c.
- Максимальное количество файлов журнала
-
Укажите максимально допустимое количество файлов журнала. Если данное число будет превышено, то будут удаляться наиболее ранние файлы журнала. Значение по умолчанию – 10 файлов.
-
Для сохранения параметров нажмите на кнопку Сохранить.
-
Для восстановления стандартных настроек нажмите на кнопку Восстановить.
Для просмотра журнала выполните следующее:
-
Нажмите на ссылку Просмотр журнала, расположенную в нижней части страницы настроек конфигурации.
-
Нажмите на одну из следующих кнопок:
-
Показать все - для просмотра всего журнала.
-
Далее - для просмотра последних записей журнала.
-
Установить контрольную точку - для просмотра записей, появившиеся с момента нажатия этой кнопки и до момента нажатия на кнопку Обновить с контр. точки.
-
Например, для анализа возникшей проблемы выберите уровень Debug и нажмите на ссылку Просмотр журнала.
На появившейся странице нажмите на кнопку Показать все для просмотра всего журнала. Для просмотра последних событий, произошедших после нажатия на кнопку Показать все, нажмите на кнопку Далее.
Для анализа определённых событий: откройте журнал на отдельной вкладке браузера и нажмите на кнопку Установить контрольную точку, на основной вкладке системы выполните необходимые действия, вернитесь на вкладку журнала и нажмите на кнопку Обновить с контр. точки.
-
Для поиска отдельной фразы воспользуйтесь окном поиска браузера (Ctrl+F). При использовании в окне поиска регулярных выражений отметьте опцию RegExp. После ввода критериев поиска нажмите на кнопку Enter для запуска процесса поиска.
Параметр 'Игнорировать записи, полученные с вашего IP-адреса' в данный момент не используется.
Планировщик
Используйте раздел для настройки выполнения регулярных заданий, таких как проверка почтовых ящиков для входящей почты, рассылки электронных писем, генерации отчётов по расписанию, очистки таблиц БД и многого другого.
Для выполнения заданий в SuiteCRM используются ресурсы внешних планировщиков, таких как cron (в UNIX-подобных операционных системах) или планировщик заданий (в Windows).
Ниже перечислен стандартный список доступных заданий, который при необходимости может быть дополнен администратором SuiteCRM:
- Очищать базу данных первого числа каждого месяца
-
Задание проверяет все таблицы системы на наличие записей, помеченных на удаление (deleted = 1) и физически удаляет найденные записи из базы данных первого числа каждого месяца. Резервные копии файлов очищаемых таблиц помещаются в папку cache/backups, к названиям создаваемых копий добавляется информация о дате/времени создания резервного файла.
- Проверять почтовые ящики для входящей почты
-
Задание проверяет почтовые ящики активных учётных записей, настроенных в разделе Входящие E-mail панели администрирования.
- Запускать ночью проверку почтовых ящиков для возвращаемых писем
-
Задание проверяет все учётные записи, у которых в колонке Действие указано Обработка возврата. Задание является важной составляющей при проведении массовой рассылки писем.
- Запускать ночью массовую рассылку писем
-
Задание обрабатывает очередь исходящих писем при проведении массовой рассылки.
- Очищать таблицы трекера
-
Задание очищает таблицы tracker и tracker_sessions каждые 30 дней.
- Отправлять напоминания о мероприятиях по E-mail
-
Задание отправляет электронные письма с напоминанием о предстоящем звонке или встрече.
- Очищать очередь заданий
-
Задание помечает в БД как удалённые (deleted=1) выполненные задания, которые были созданы более 7 дней назад и удаляет из БД записи с выполненными заданиями, которые были созданы более 21 дня назад.
- Удалить неиспользуемые файлы из системы
-
Некоторые записи в системе (например, Документы или Заметки) содержат ссылки на файлы, которые физически хранятся в отдельной папке системы. Если такая запись была удалена из SuiteCRM (deleted=1), то после автоматической очистки таблиц планировщиком 1-го числа следующего месяца такая запись будет физически удалена из БД. При выполнении текущего задания будут удалены все файлы, связанные с удалённой записью.
- Очищать ленту событий
-
Задание удаляет из ленты все события, произошедшие более 30 дней назад.
- Выполнять настроенные процессы
-
Задание выполняет действия, настроенные в модуле Процессы.
- Портал - проверять почтовые ящики для входящей почты
-
Задание необходимо для работы с Обращениями через внешний портал.
- Индексировать неиндексированные документы
-
Задание индексирует документы для выполнения по ним полнотекстового поиска.
- Оптимизировать индекс полнотекстового поиска
-
Задание необходимо для выполнения полнотекстового поиска.
- Создавать отчёты по расписанию
-
Задание создаёт и рассылает отчёты, указанные в модуле Отчёты по расписанию.
Настройка заданий планировщика
Для UNIX-подобных операционных систем необходимо отредактировать файл crontab.
Редактирование файла crontab
-
В командной строке наберите
-
Добавьте следующую строку в открывшемся файле, указав полный путь к файлам системы:
* * * * * cd /path/to/suitecrm; /path/to/php -c/path/to/php.ini -f cron.php /dev/null 2>&1где:
path/to/suitecrm – путь к папке с установленной системой
path/to/php – путь к папке с PHP
path/to/php.ini – путь к используемому файлу конфигурации PHP
-
Сохраните внесённые изменения и закройте файл.
При возникновении проблем выполните следующее:
-
Определите, от чьего имени запущен Apache. Если для размещения системы вы воспользовались услугами хостинговой кампании, то при правильной настройке окружения виртуального хоста Apache будет запущен под вашим логином в вашей виртуальной папке. Уточнить данную информацию вы можете у вашего хостера. Также можно выполнить следующее:
-
Откройте файл httpd.conf. Его локализация может быть различна в зависимости от дистрибутива ОС.
-
Найдите строку, начинающуюся со слова “User”. Следующее за ним слово и будет означать имя пользователя, под которым запущен веб-сервер.
-
-
Проверьте настройки PHP.
Проверьте наличие библиотек для работы с БД и IMAP, библиотек cURL.
Проверьте наличие бинарного файла PHP (или php) и связанных с ним библиотек. Как правило, данные файлы находятся в папках /usr/bin или /usr/local/bin. Если файлы в указанных папках отсутствуют – выполните команду
which phpкоторая укажет путь к необходимым файлам.
Если файлы все же не были найдены – обратитесь к разделу Решение возможных проблем.
-
Создайте задачу для пользователя Apache. Для этого в командной строке введите
crontab -e -u [пользователь Apache].Добавьте следующую строку в открывшемся файле, указав полный путь к файлам системы:
* * * * * cd /path/to/suitecrm; php -f cron.php > /dev/null 2>&1Для дополнительной настройки времени выполнения задания вы можете изменить указанную строку. В данном примере задание будет выполняться каждые три минуты:
*/3 * * * * cd /path/to/suitecrm; php -f cron.php> /dev/null 2>&1Для получения дополнительной информации о настройке планировщика в командной строке наберите:
man crontab-
Рекомендуется протестировать добавленную задачу, выполнив из командной строки:
cd /path/to/suitecrm; php -f cron.php> /dev/null 2>&1Если при выполнении команды возникли проблемы – обратитесь к разделу Решение возможных проблем.
-
Сохраните и закройте файл.
В Microsoft Windows используйте планировщик заданий:
-
Создайте командный файл, в котором будут содержаться необходимые команды.
-
В командный файл добавьте следующие строки (предполагается, что система установлена на диск «С»):
-
cd c:\path\to\SuiteCRM
-
c:\path\to\php.exe -c c:\windows\php.ini -f cron.php
-
-
Запустите командный файл для проверки отсутствия в нём ошибок.
-
При возникновении проблем выполните следующее:
-
Проверьте, что установленная версия PHP не ниже той, что указана в таблице совместимости.
-
Проверьте наличие необходимых файлов (в т.ч. php-cgi.exe), а также подключение всех необходимых библиотек в файле php.ini.
-
-
Создайте BAT или CMD-файл и добавьте в него вышеуказанные строки.
-
Протестируйте созданный файл в консоли.
-
В панели управления запустите планировщик, добавьте в него новую задачу, в качестве действия укажите путь к созданному командному файлу и настройте задачу на ежеминутное выполнение.
Для создания нового задания выполните следующее:
-
В меню планировщика нажмите пункт Создать задание.
-
Настройте следующие основные параметры:
- Название задания
-
Введите название задания.
- Статус
-
Из выпадающего списка выберите Активно, чтобы задание выполнялось в указанное время или Не активно, чтобы задание была сохранено, но не выполнялось.
- Задание
-
Из выпадающего списка выберите задание.
- URL задания
-
Если в качестве задания выбрано URL, то в это поле введите адрес скрипта для запуска задания с указанного веб-сервера. Пример использования URL в задании планировщика описан в разделе Геокодирование адресов.
- Периодичность
-
Укажите периодичность выполнения задания. По умолчанию отображаются основные параметры планировщика, где вы можете задать периодичность выполнения задания в часах или минутах. По умолчанию задания выполняется ежеминутно.
-
Для настройки расписания с более детальными параметрами нажмите на ссылку Показать дополнительные параметры. Здесь также вы можете указать следующие параметры:
- Выполнить, если пропущена
-
Выполнять все пропущенные ранее задания.
- Дата и время начала
-
При помощи календаря укажите дату и время начала выполнения задания.
- Дата и время окончания
-
При помощи календаря укажите дату и время окончания выполнения задания.
- Задание активно с
-
Укажите время, с которого выполняется задание.
- Задание активно до
-
Укажите время, до которого выполняется задание.
-
Нажмите на кнопку Сохранить для сохранения задания; нажмите на кнопку Отказаться для возврата в панель администрирования без сохранения внесённых изменений.
-
Для экспорта одного или нескольких заданий планировщика в формат CSV нажмите на кнопку Экспортирование, расположенную над списком заданий.
Управление заданиями планировщика
-
В панели администрирования откройте раздел Планировщик.
-
Выберите необходимое задание и при необходимости измените соответствующие настройки. Здесь же вы можете дублировать или удалить текущее задание.
-
Нажмите на кнопку Сохранить для сохранения задания; нажмите на кнопку Отказаться для возврата в панель администрирования без сохранения внесённых изменений.
Решение возможных проблем
Linux
-
Планировщик не выполнил задание, даже несмотря на то, что в файле cron.log зафиксировано, что crontab выполнил указанное задание.
-
В переменной окружения PATH пользователя, от имени которого запущен веб-сервер, не прописан путь к файлам PHP.
-
Пропишите путь к файлам PHP непосредственно в crontab, например:
* * * * /usr/local/bin/php -f cron.php > /dev/null 2>&1-
В переменной окружения PATH пользователя, от имени которого запущен веб-сервер, не прописан путь к файлу php.ini, и поэтому модули (такие как mod_mysql и mod_imap) недоступны во время выполнения.
Пропишите путь к файлу php.ini непосредственно в crontab, например:
* * * * php -c /path/to/php.ini -f cron.php > /dev/null 2>&1-
Место размещения файлов PHP не обнаружено.
-
В планировщике измените способ вызова файла cron.php.
-
Определите наличие программы curl или wget в системе при помощи команд
which curlwhich wgetЕсли используется cURL, то планировщик должен содержать следующую строку:
* * * * curl --silent http://Domain/SuiteInstance/cron.phpгде:
Domain - название веб-сайта и
SuiteInstance – путь у папке с SuiteCRM.
Если используется wget, то планировщик должен содержать следующую строку:
* * * * wget -q http://Domain/SuiteInstance/cron.phpПрограммы curl и wget имеют множество дополнительных параметров, применение которых может быть различно в зависимости от используемой ОС. Опытным путём установите, какие именно параметры должны быть использованы в используемой версии ОС и добавьте их в соответствующую строку файла crontab.
Windows
-
Наиболее частая проблема – отсутствие подключения необходимых библиотек; в результате система не может получить доступ к базе данных или к почтовому серверу. Чтобы РНР имел доступ к необходимым библиотекам - необходимо правильно указать путь к файлу конфигурации php.ini, содержащему всю необходимую информацию. Узнать путь к файлу php.ini можно из листинга команды phpinfo();
-
Вторая наиболее частая проблема – неверные настройки в файле php.ini, в частности - неверный путь к необходимым библиотекам. Для проверки настроек выполните следующее:
-
В текстовом редакторе откройте файл php.ini.
-
Найдите раздел, озаглавленный как Paths and Directories.
-
Проверьте параметр extension_dir, в значении которого должен быть указан путь к папке с библиотеками.
-
Путь к библиотекам также указан в переменной окружения $PATH$.
-
Исправьте все ошибки – как правило, указание абсолютного пути к папке с библиотеками решает данную проблему.
-
-
Необходимые библиотеки отключены.
-
В текстовом редакторе откройте файл php.ini.
-
Найдите раздел, озаглавленный как Dynamic Extensions.
-
Перейдите к комментарию Windows Extensions, под ним перечислен список доступных библиотек.
-
Убедитесь, что необходимые расширения раскомментированы (перед ними отсутствует символ точки с запятой). Для работы системы требуются как минимум следующие библиотеки: php_curl, php_mysql и php_imap.
-
Ключи OAuth
OAuth (Open Authorization) - открытый протокол авторизации, позволяющий предоставлять доступ к сторонним защищённым ресурсам пользователя (фотографиям, видео и т.д.), без необходимости передавать запрашивающему ресурсу логин и пароль. Для подключения по протоколу OAuth требуется указать пару ключей: публичный ключ пользователя и секретный ключ. В системе может храниться неограниченное количество пар ключей.
Токены
Токены создаются автоматически для каждого OAuth–соединения и отображаются в субпанели Формы просмотра соединения (См. также разделы Настройка входящих E-mail с использованием OAuth и Синхронизация с календарём Google).
Диагностика
Данный раздел используется в том случае, если необходимо быстро получить настройки системы для дальнейшей диагностики и анализа. По окончании диагностики вся полученная информация сохраняется в виде zip-архива. Файл архива содержит основную информацию, необходимую для решения возможных проблем. При необходимости отправьте данный файл в службу технической поддержки.
Для запуска процесса диагностики выполните следующее:
-
В панели администрирования выберите раздел Диагностика. Появится перечень диагностических операций. По умолчанию выполняются все перечисленные операции.
В процессе диагностики выполняются следующие операции:
- Содержимое файла config.php
-
Копирование файла config.php из корневой директории системы. Перед копированием в целях безопасности пароль базы данных будет заменён звёздочками.
- Содержимое папки Custom
-
Копирование папки custom, содержащей все пользовательские изменения макетов модулей.
- Результат выполнения phpinfo()
-
Копирование данных, полученных при выполнении функции phpinfo.
- MySQL - Дамп таблиц с данными о конфигурации системы
-
Копирование нескольких таблиц базы данных, с заменой некоторой информации звёздочками в целях безопасности.
- MySQL - Структура таблиц
-
Сохранение структуры всех таблиц базы даны в виде файла HTML.
- MySQL - Основная информация
-
Сохранение некоторой основной информации, такой как версия БД, кодировки и т.д.
- Анализ контрольных сумм
-
Подсчёт контрольных сумм всех файлов системы (MD5) и сравнение их с изначально подсчитанными контрольными суммами, содержащимися в файле files.md5. Это позволит определить, какие файлы системы были изменены.
- Наличие файлов BeanList/BeanFiles
-
Если в систему был загружен пользовательский модуль и его автор некорректно указал все необходимые связи, то могут возникнуть проблемы при работе с системой. Данная операция проверяет на корректность все связи системы.
- Получение содержимого файла журнала
-
Копирование файла журнала.
- Структура таблиц на основе VARDEFS
-
Копирование структуры таблиц базы данных SuiteCRM.
-
Уберите флажки с тех операций, которые вы не хотите запускать и нажмите на кнопку Запустить диагностику.
Будет создан архив, содержащий результаты выполнения выбранных операций.
-
Для сохранения или удаления результатов диагностики нажмите на соответствующие ссылки в нижней части перечня результатов диагностики.
Мастер импорта
Мастер импорта позволяет администратору SuiteCRM быстро осуществлять импорт данных в модули, у которых разрешена данная функция. Выберите необходимый модуль и нажмите на кнопку Дальше.
Процесс импорта осуществляется так же, как это описано в разделе Импорт данных.
Мастер обновления
После получения файла обновления системы загрузите его в систему, используя Мастер обновления. Более подробная информация содержится в разделе Обновление системы.
Резервные копии
Используйте данный раздел для создания резервных копий файлов системы. Обратите внимание, что в данном разделе не создаются резервные копии базы данных.
Для создания резервной копии файлов системы выполните следующее:
-
В панели администрирования нажмите на раздел Резервные копии.
-
Укажите папку, которая должна быть доступна для записи для пользователя, под которым запущен веб-сервер.
-
Укажите название zip-архива, включая расширение файла.
-
Нажмите на кнопку Подтвердить настройки.
-
Нажмите на кнопку Создать резервную копию.
Для создания резервной копи базы данных обратитесь к соответствующей документации по вашей базе данных.
Восстановление
Используйте данный раздел для обновления и восстановления данных при переходе с предыдущих версий системы на новую. Большая часть из описанных ниже действий при необходимости может быть выполнена из командной строки.
В разделе вам доступны следующие функции:
- Быстрое восстановление
-
Восстановление и перестройка БД, расширений, Vardefs, разделов (Dashlets) у выбранных модулей. После выбора данной функции выберите необходимые модули и нажмите на кнопку Восстановить. С помощью данной функции вы также можете очистить кэш ленты событий.
- Увеличение размера поля
-
Увеличение размера char/varchar/text-полей в базе данных MSSQL.
- Восстановление индекса Elasticsearch
-
Восстановление индекса Elasticsearch; перед восстановлением убедитесь, что движок Elasticsearch включён.
- Перестройка .htaccess-файла
-
Изменение .htaccess для ограничения прямого доступа к файлам.
- Перестройка файла конфигурации
-
Перестройка файла config.php: обновление версии системы и добавление значений по умолчанию при отсутствии их явных объявлений. После выбора данной функции нажмите на кнопку Восстановить.
- Перестройка связей
- Перестройка заданий планировщика
-
Перестройка запланированных заданий. После выбора данной функции нажмите на кнопку Восстановление.
- Перестройка дашлетов
-
Перестройка кэш-файла дашлетов.
- Перестройка Javascript Languages
-
Перестройка javascript-версий языковых файлов.
- Перестройка сжатых файлов Javascript
-
Копирование оригинальных файлов Javascript и замена ими существующих сжатых файлов.
- Перестройка JS Grouping Files
-
Перезапись JS Grouping Files их более свежими версиями.
- Минимизация файлов Javascript
-
Минимизация оригинальных файлов Javascript и замена ими существующих сжатых файлов.
- Восстановление файлов Javascript
-
Сжатие файлов Javascript, включая все внесённые изменения, но без перезаписи сжатыми файлами оригинальных файлов Javascript.
- Восстановление нестрочных полей
-
Приведение названий полей пользовательских таблиц и файлов метаданных к нижнему регистру.
- Восстановление ролей
-
Добавление контроля доступа как к новым, так и к уже существующим модулям. Функция особенно актуальна для пользователей, не имеющих прав администратора SuiteCRM, и работающими с новыми модулями, добавленными в систему.
- Восстановление учётных записей входящей почты
-
Восстановление учётных записей входящей почты и шифрование паролей.
- Синхронизация учётных записей входящей почты
-
Данный функционал используется при обновлении системы с версий 7.8 и более ранних. Детальная информация описана в разделе Синхронизация учётных записей входящей почты.
- Удаление XSS
-
Удаление XSS-уязвимостей из базы данных. После выбора данной функции выберите необходимые модули и нажмите на кнопку Выполнить.
- Восстановление мероприятий
-
Восстановление мероприятий (звонков, встреч) и дат.
- Включить/Отключить демо-пользователей
-
Быстрое включение/отключение пользователей, добавленных в систему при заполнении БД демонстрационными данными в процессе установки системы.
- Удаление неиспользуемых файлов из папки "upload"
-
Удаление файлов, ссылки на которые были удалены из БД; удаление может занять продолжительное время.
- Восстановление utf-кодировки
-
Восстановление записей с неправильно закодированными символами utf.
Эта функция позволяет устранить проблему с кодировкой UTF-8. Данные, созданные в версиях 7.10.30+ и 7.11.19+, могут быть неправильно закодированы в базе данных, что может привести к проблемам с поиском, в том числе при использовании Elasticsearch. Чтобы устранить эти проблемы, запустите указанную функцию либо непосредственно в браузере, либо из командной строки.
Перед запуском команды обязательно сделайте резервную копию базы данных, данные в таблицах будут обновлены!
Восстановление данных может выполняться в двух режимах: асинхронном и синхронном.
Асинхронный режим
-
Используется по умолчанию
-
Добавляет задание в очередь заданий
-
Нормализует записи в пакетном режиме
-
Требуется настройка cron
Синхронный режим
-
Может запускаться либо непосредственно в браузере, либо из командной строки
-
Восстанавливает данные во всех записях за один проход
-
Результат выполнения будет выведен на экран только после того, как все записи будут восстановлены
Для запуска восстановления кодировки выполните следующее:
-
Войдите в систему как администратор
-
В системном меню выберите
-
Выполните действия, указанные в предупреждающих сообщениях
-
При необходимости измените имеющиеся на странице настройки
-
Нажмите кнопку Начать
-
В зависимости от выбранного режима выполнения вы увидите различные выходные данные
Выполнение восстановления из командной строки
Часть вышеописанных команд при необходимости может быть выполнена из командной строки, непосредственно из корневой папки установленной системы:
Команда доступна в версии 7.11.0 и выше.
Очистка папки /cache
./vendor/bin/robo clean:cacheСледующие команды доступны в версии 7.11.9 и выше.
Синхронизация таблиц с Vardefs
./vendor/bin/robo repair:database [--no-execute]| --no-execute |
Укажите данный параметр, если нет необходимости выполнять SQL-запрос в конце процесса восстановления. |
Восстановление расширений, находящихся в папке custom/Extension
./vendor/bin/robo repair:rebuild-extensions [--show-output]| --show-output |
Укажите данный параметр, если необходимо вывести в консоль детальный результат выполнения команды. |
Перестройка связей, определённых в файлах modules/MODULE/vardefs.php
./vendor/bin/robo repair:rebuild-relationships [--show-output]| --show-output |
Укажите данный параметр, если необходимо вывести в консоль детальный результат выполнения команды. |
Следующие команды доступны в версии 7.12.3 и выше.
Восстановление utf-кодировки
./vendor/bin/robo repair:normalize-record-encoding [--sync-run | --help]| --sync-run |
Укажите данный параметр, если необходимо выполнить восстановление кодировки в синхронном режиме. |
| --help |
Укажите данный параметр, если необходимо получить справку о дополнительных параметрах. |
Для получения полного перечня доступных заданий запустите команду ./vendor/bin/robo без параметров.
Региональные настройки
Используйте данный раздел для настройки отображения дат, времени, символов валют, имён, а также для указания языка интерфейса по умолчанию. Если используется база данных MySQL, вы также можете указать порядок сортировки записей приложения.
Интерфейс пользователя
Используйте данный раздел для настройки стандартных значений интерфейса системы.
- Формат даты
-
Из выпадающего списка выберите стандартный формат даты. Каждый пользователь может использовать свой формат даты, заменив стандартный формат на странице настроек пользователя.
- Формат времени
-
Из выпадающего списка выберите стандартный формат времени. Каждый пользователь может использовать свой формат времени, заменив стандартный формат на странице настроек пользователя.
- Языковой пакет
-
Из выпадающего списка выберите стандартный языковой пакет, который будет использоваться в системе по умолчанию. На этом же языке будет отображаться стартовая страница ввода логина/пароля. При входе в систему пользователь сможет выбрать любой из установленных в систему языковых пакетов, выбрав соответствующее значение из списка на странице ввода логина/пароля.
- Формат имени
-
Укажите стандартное приветствие и формат ФИО, которые будут отображаться в Формах списка и Формах просмотра. Каждый пользователь может использовать свой формат имени, заменив стандартный формат на странице настроек пользователя.
Системная валюта
Используйте данный раздел для настройки стандартной валюты, используемой в системе. Каждый пользователь может установить своё значение, заменив стандартную валюту на странице настроек пользователя.
- Валюта
-
Введите название используемой валюты.
- Символ валюты
-
Введите символ валюты.
- Код валюты (ISO 4217)
-
Введите код валюты
- Символ разделителя разрядов
-
Введите символ разделителя разрядов.
- Символ десятичного разделителя
-
Введите символ десятичного разделителя.
Параметры экспорта
Используйте данный подраздел для настройки параметров экспорта, таких как символ разделителя и кодировка. Указанная кодировка также будет использоваться и при импорте данных. Параметры будут применяться ко всем пользователям системы, однако, каждый пользователь может изменить свои индивидуальные параметры на странице настроек пользователя.
По умолчанию в системе используется кодировка UTF-8. Поэтому, если, к примеру, вам необходимо загружать/выгружать данные в кодировке СР1251 – выбирайте соответствующую кодовую страницу.
По умолчанию, и пользователи, и администраторы SuiteCRM могут экспортировать данные. Однако пользователь с административными правами может запретить данную функцию обычным пользователям.
- Символ разделителя
-
Введите символ, разделяющий экспортируемые данные.
- Стандартная кодировка при импорте и экспорте данных
-
Выберите необходимую кодовую страницу. Стандартное значение - UTF-8.
- Отключить экспорт
-
Запрет экспорта данных и администраторам, и пользователям SuiteCRM.
- Разрешить экспорт только администратору
-
Запрет экспорта данных обычным пользователям системы.
Сравнение
Данный подраздел доступен в системе только для пользователей БД MySQL. Параметр должен быть выставлен в соответствии с сортировкой данных в таблицах БД. Выберите необходимое значение из выпадающего списка. По умолчанию используется значение utf8_general_ci. Изменение этого параметра не приведёт к изменению существующих таблиц; все новые таблицы, созданные после изменений сортировки, унаследуют способ сортировки в названиях таблиц.
База данных выдаст ошибку, если запрос обращается к нескольким таблицам, имеющим различную сортировку данных.
Нажмите на кнопку Сохранить для сохранения настроек; нажмите на кнопку Отказаться для возврата в панель администрирования без сохранения внесённых изменений.
Лента событий
Лента событий информирует пользователей системы о происходящих в системе событиях: регистрации нового Контакта, Предварительного контакта, Сделки или Обращения. Также в ленте выводится соответствующая информация при изменении той или иной записи: конвертации предварительного контакта в контакт, закрытии сделки или обращения.
Вы можете включить отслеживание событий для следующих модулей: Предварительные контакты, Обращения, Сделки, Контакты.
Дополнительно вы можете включить использование пользовательских ссылок, тем самым разрешив пользователям публиковать ссылки на другие веб-ресурсы, изображения и видео YouTube.
Для настройки ленты событий выполните следующее:
-
В панели администрирования выберите раздел Параметры ленты событий и настройте следующие параметры:
- Включить ленту событий
-
Доступность ленты событий для всех пользователей системы. Отобразить ленту можно нажав на кнопке Добавление разделов на главной странице системы и выбрав закладку Разное.
- Включить для следующих модулей
-
Отображение событий для выбранных модулей.
- Включить пользовательские ссылки
-
Возможность использования пользовательских ссылок.
-
Для сохранения изменений нажмите на кнопку Сохранить. Для удаления всех записей из ленты событий нажмите на кнопку Очистить ленту событий.
Любая запись ленты событий или пользовательская ссылка будет автоматически удалена из ленты через две недели после её создания.
Темы
Раздел актуален для версий системы 7.8 и более ранних.
Используйте данный раздел для:
-
Настройки доступности тем системы. Пользователи могут использовать только доступные темы. По умолчанию доступны все темы системы. Смена текущей темы у конкретного пользователя описана в разделе Настройка тем.
-
Настройки стандартной темы – эта тема будет по умолчанию установлена для всех пользователей.
-
Настройки цветовой схемы тем. Для этого нажмите на названии темы и внесите необходимые изменения в перечень параметров. Доступные параметры схем у различных тем могут различаться, на рисунке ниже представлена часть параметров темы SuiteR:
Глобальный поиск
В данном разделе администратор может указать модули, которые пользователи могут использовать в процессе глобального поиска. Поиск может производиться как в стандартных, так и в пользовательских модулях, установленных в систему.
Для выбора модулей, участвующих в поиске, выполните следующее:
-
В панели администрирования выберите раздел Глобальный поиск.
-
Переместите в левую колонку модули, которые должны использоваться в процессе глобального поиска.
-
Нажмите на кнопку Сохранить для сохранения настроек; нажмите на кнопку Отказаться для возврата в панель администрирования без сохранения внесённых изменений.
Языковые пакеты
В данном разделе администратор может указать доступные пользователям языки интерфейса системы. Один из указанных языковых пакетов пользователь сможет выбрать при входе в систему. Если в перечне отсутствует необходимый языковой пакет - загрузите и установите его как это описано в разделе Русификация SuiteCRM.
Для выбора доступных языков выполните следующее:
-
В панели администрирования выберите раздел Языковые пакеты.
-
Переместите в правую колонку те языковые пакеты, которые должны быть скрыты от пользователей (по умолчанию доступны все языковые пакеты).
-
Нажмите на кнопку Сохранить для сохранения настроек; нажмите на кнопку Отказаться для возврата в панель администрирования без сохранения внесённых изменений.
Подключения
Используйте данный раздел для управления подключениями к внешним источникам данных. При настроенном подключении пользователи могут работать с внешней информацией непосредственно из Формы просмотра записи. Например, пользователь может обновить адреса и телефоны Контрагента. За дополнительной информацией обратитесь к разделу Интеграция данных системы с внешними данными.
Как правило, подключения используются в модулях, созданных на основе шаблонов Персона и Компания, например в модулях Контакты, Предварительные контакты и Контрагенты. Однако вы можете настраивать подключения как в стандартных, так и в пользовательских модулях. Основное требование к подобному модулю – он должен содержать Форму просмотра.
У разработчиков есть возможность создавать подключения к другим источникам данных, которые могут быть добавлены в систему через Загрузчик модулей. Дополнительные подключения также могут быть найдены в SuiteCRM Store.
Для настройки подключения выполните следующее:
-
В панели администрирования выберите раздел Подключения.
-
Выберите подраздел Настройка URL подключения.
-
Каждое доступное подключение отображается на отдельной вкладке. При необходимости отредактируйте URL подключения и нажмите на кнопку Сохранить.
Для выбора модулей выполните следующее:
-
В параметрах подключения выберите подраздел Выбор модулей.
-
Каждое доступное подключение будет отображено на отдельной вкладке. Вкладка содержит две колонки. В левой колонке содержатся модули, имеющие подключения к внешнему источнику данных. По умолчанию все модули отключены от внешних источников данных и содержатся в правой колонке.
-
Переместите необходимые модули в соответствующую колонку и нажмите на кнопку Сохранить.
Настройка полей подключения
Здесь вы можете настроить соответствие полей подключения полям модуля системы. Подобные поля модуля будут отображать значок подключения. При наведении курсора мыши на значок будет отображено всплывающее окно с соответствующими данными.
Для настройки полей подключения выполните следующее:
-
В параметрах подключения выберите подраздел Настройка полей.
-
Каждое доступное подключение будет отображено на отдельной вкладке. В левой части вкладки расположены поля подключения, в правой части – выпадающие списки, из которых необходимо выбрать соответствующие поля модулей.
-
Выберите соответствующие поля модулей и нажмите на кнопку Сохранить.
Управление поиском данных в подключении
В некоторых подключениях могут быть несколько полей, данные из которых могут подходить конкретному полю системы. Для устранения этой неоднозначности можно принудительно указать поля подключения, данные из которых будут использоваться в системе.
Для настройки поиска данных выполните следующее:
-
В параметрах подключения выберите подраздел Управление поиском данных в подключении.
-
Каждое доступное подключение будет отображено на отдельной вкладке. В левой части вкладки расположены поля подключения, в которых будет осуществляться поиск, в правой части – все доступные поля подключения.
-
Выберите соответствующие поля модулей и нажмите на кнопку Сохранить.