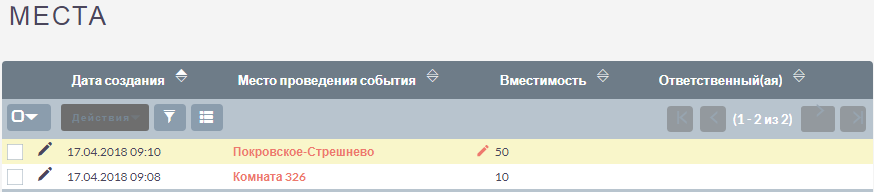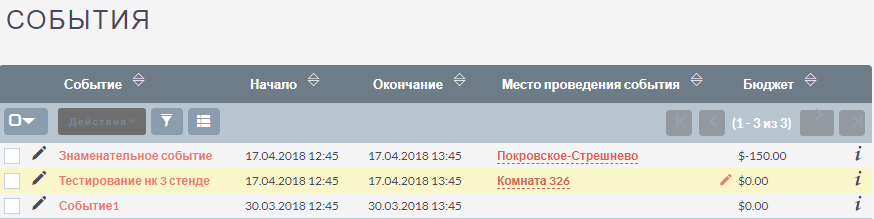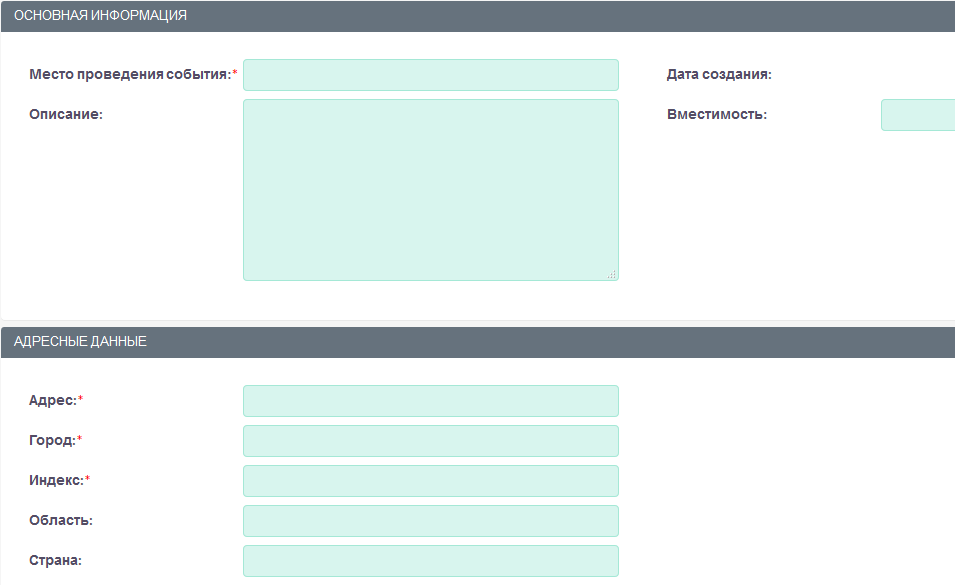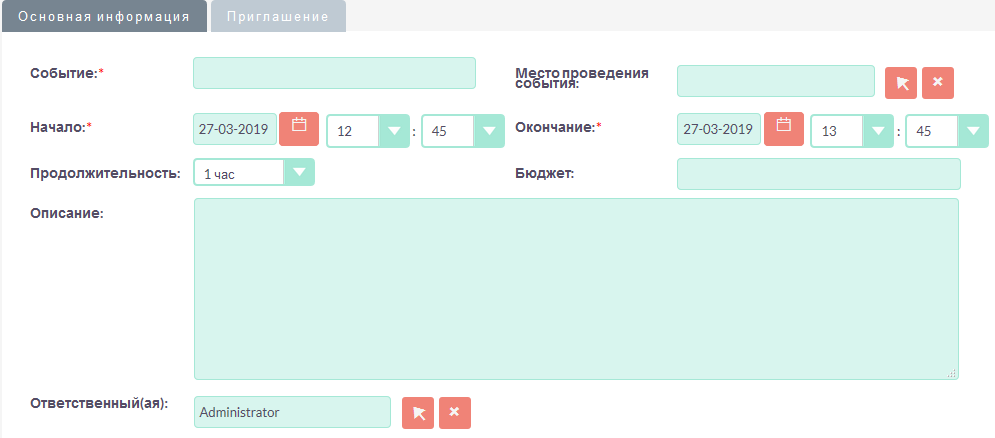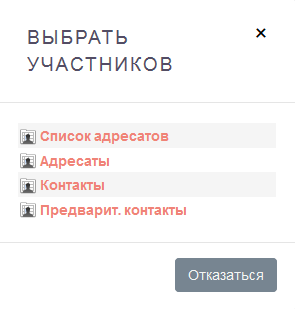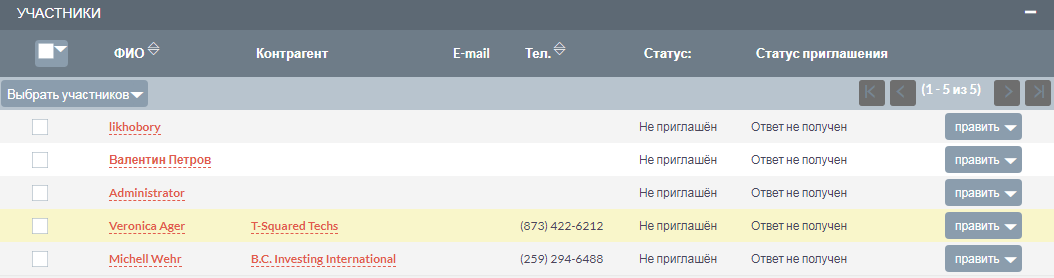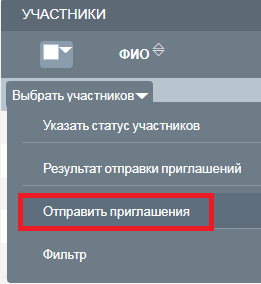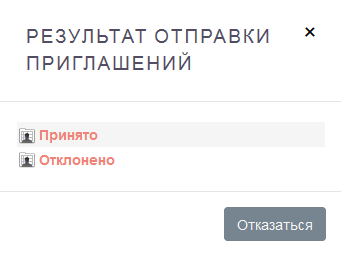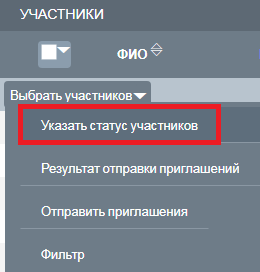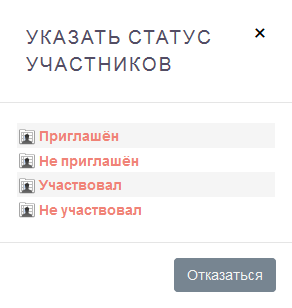Места и События
Модуль Места используется для сбора данных о месте проведения различных событий.
Модуль События используется как для записи информации о самом событии, так и для отправки уведомлений приглашённым участникам (см. ниже модуль События). Как правило эти модули используются совместно: каждая запись о месте может быть связана с записями о нескольких событиях, поскольку в одном месте может проводиться несколько событий. С другой стороны - событие может происходить на нескольких площадках.
Если у создаваемых событий отсутствует субпанель Места, то для указания нескольких мест для одного события необходимо в Студии добавить связь типа многие-ко-многим. Детальную информацию о связях между модулями вы можете посмотреть в разделе Создание и редактирование связей.
Создание записи о месте проведения события
-
В меню модуля выберите пункт Назначить место.
-
На появившейся странице заполните следующие поля:
- Место проведения события
-
Укажите место проведения события
- Описание
-
Введите кратное описание места проведения события
- Вместимость
-
Укажите количество человек, на которое рассчитано место поведения события
- Адресные данные
-
Укажите адрес поведения события
-
Нажмите кнопку Сохранить для сохранения информации о новом месте или кнопку Отказаться для возврата к списку мест без сохранения введённой информации.
Создание записи о событии
-
В меню модуля выберите пункт Создать событие.
-
На появившейся странице заполните следующие поля:
- Событие
-
Укажите название события
- Место проведения события
-
Выберите место проведения события
- Начало
-
Укажите дату и время начала события
- Окончание
-
Укажите дату и время окончания события
- Продолжительность
-
Выберите продолжительность события
- Бюджет
-
Укажите бюджет события
- Описание
-
Введите краткое описание события.
- Ответственный(ая)
-
Введите имя сотрудника, ответственного за событие. Чтобы выбрать пользователя, нажмите кнопку и выберите необходимого пользователя из списка. По умолчанию ответственным являетесь вы.
- Шаблон приглашения
-
Выберите шаблон письма, который будет использоваться при рассылке приглашений участникам события
- Показать страницу при принятии приглашения
-
Веб-страница, на которую будет перенаправлен участник, если он примет полученное приглашение, нажав на соответствующую ссылку.
- Показать страницу при отказе от приглашения
-
Веб-страница, на которую будет перенаправлен участник, если он откажется от полученного приглашения, нажав на соответствующую ссылку.
-
Нажмите кнопку Сохранить для сохранения информации о новом событии или кнопку Отказаться для возврата к списку событий без сохранения введённой информации.
Выбор участников события
-
В Форме просмотра события перейдите к субпанели Участники.
-
В меню субпанели выберите пункт Выбрать участников, после чего появится окно с перечнем модулей, из которых доступен выбор участников.
-
Выберите необходимый модуль, в появившемся дополнительном окне укажите необходимых участников. Выбранные записи отобразятся в субпанели:
-
Если в длинном перечне участников необходимо быстро найти определённую запись – воспользуйтесь кнопкой Фильтр из меню субпанели, после чего в качестве критерия укажите имя или фамилию участника (полностью или несколько первых символов) и нажмите на кнопку Найти.
Отправка приглашений участникам события
-
В субпанели Участники выберите пункт Отправить приглашения:
-
Всем участникам со статусом Не приглашён будут отправлены приглашения, основанные на тексте указанного ранее шаблона E-mail, а статус участников изменится на Приглашён.
Указание вручную результата отправки приглашения
Как правило статус отправки выставляется автоматическим после того как адресат письма принял или отклонил приглашение, нажав в письме на соответствующую ссылку. Но при необходимости результат отправки приглашения может быть откорректирован вручную, для этого:
-
Поставьте галочку слева от необходимых записей и в меню субпанели Участники выберите пункт Результат отправки приглашений.
-
В появившемся окне выберите необходимый пункт.
-
Результат отправки указанных приглашений изменится на выбранное значение.
Изменение вручную статуса участников
После отправки приглашений выбранным участникам их статус в системе автоматически меняется с Не приглашён на Приглашён. При необходимости статус может быть изменён вручную, например, по окончании мероприятия можно выставить статус Участвовал или Не участвовал, для этого:
-
Поставьте галочку слева от необходимых записей и в меню субпанели Участники выберите пункт Указать статус участников.
-
В появившемся окне выберите необходимый статус:
-
Статус выбранных участников изменится на выбранное значение.
Управление информацией о местах и событиях
В модуле вы можете выполнять следующие действия:
-
Сортировка списка записей, для этого нажмите на значок в заголовке сортируемого столбца, для обратной сортировки нажмите на значок ещё раз.
-
Добавление записи в избранное – после чего пользователь получает возможность быстрого доступа к наиболее важной для него информации. За дополнительной информацией обратитесь к разделу Избранное.
-
Редактирование или удаление информации сразу о нескольких записях, для этого используйте панель массового обновления.
-
Экспорт записей, для этого в меню над выбранными записями выберите пункт Экспортировать.
-
Просмотр детальной информации о месте или событии, для этого нажмите на названии места или события в общем списке.
-
Редактирование данных, для этого либо в Форме просмотра нажмите на кнопку Править, либо непосредственно в Форме списка нажмите на кнопку слева от редактируемой записи. Вы также можете выполнить быструю правку.
-
Дублирование информации о месте или событии, для этого в меню действий выберите пункт Дублировать. Дублирование является удобным способом быстрого создания схожих записей, вы можете изменить продублированную информацию с целью создания нового места или события.
-
Удаление места или события, для этого нажмите на кнопку Удалить.
-
Отслеживание изменений введённой информации, для этого нажмите на кнопку Просмотр журнала изменений в форме просмотра. Если в журнале необходимо изменить перечень контролируемых полей - сделайте это в Студии, настроив параметр Аудит соответствующего поля.