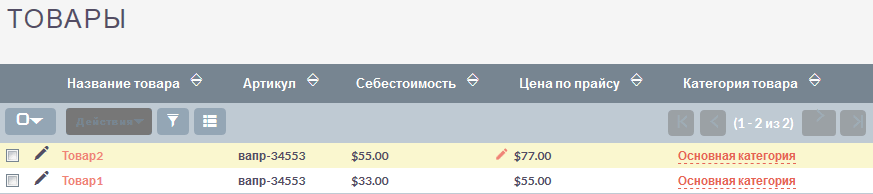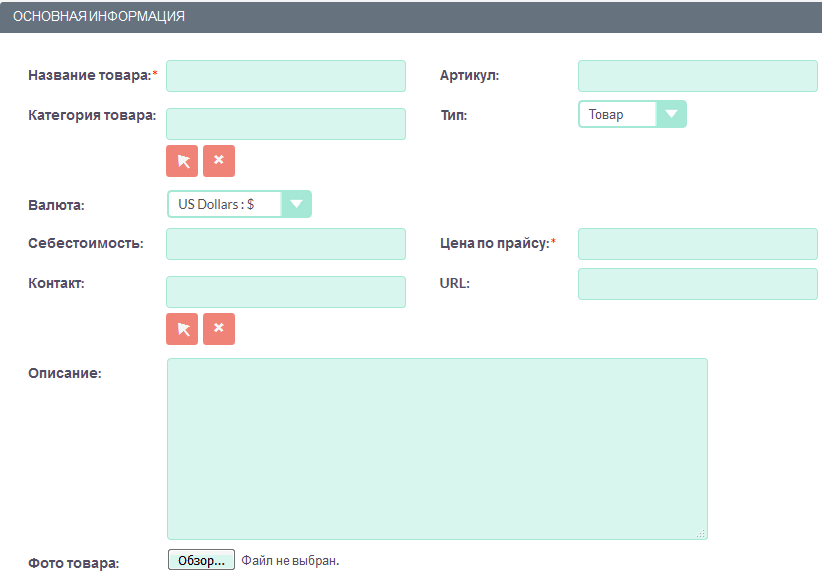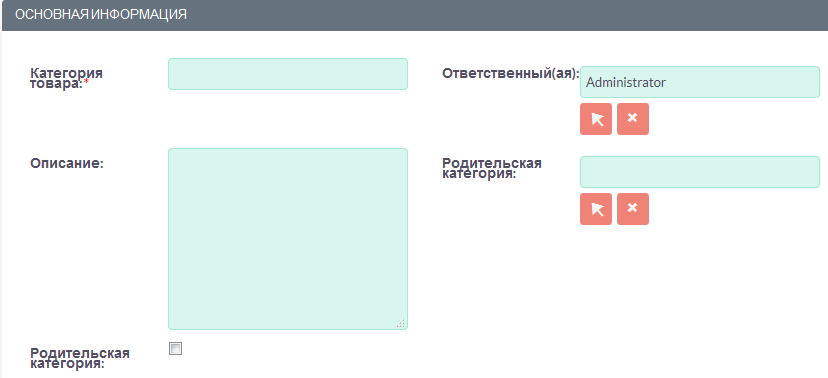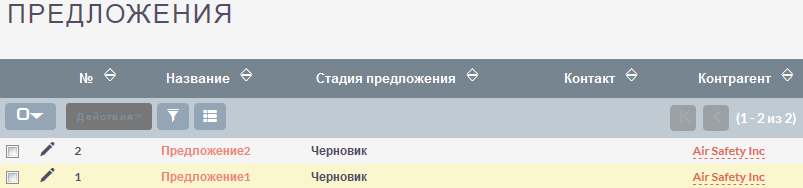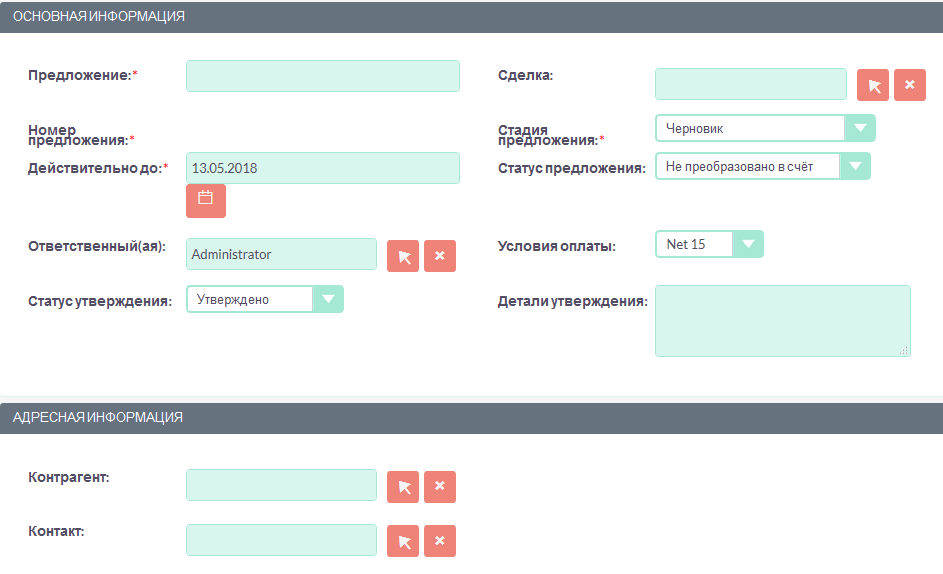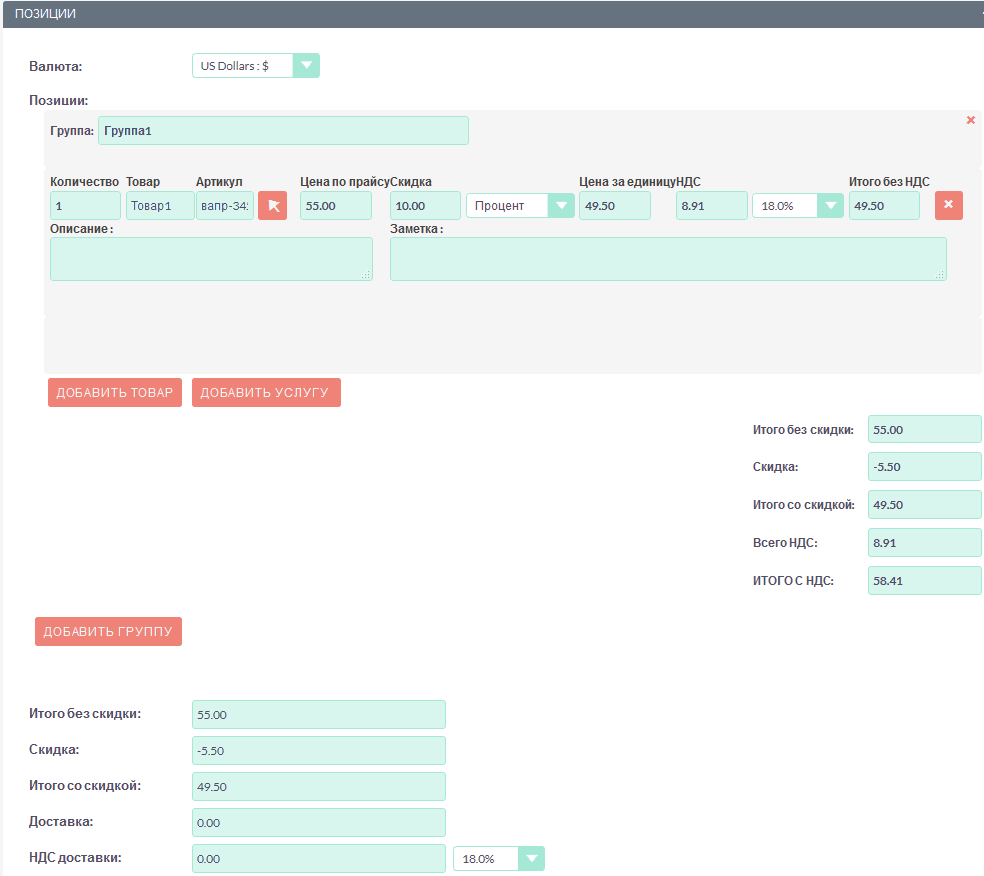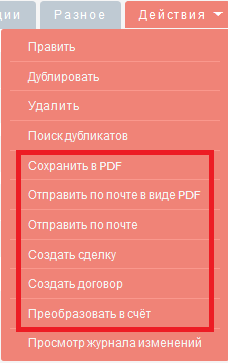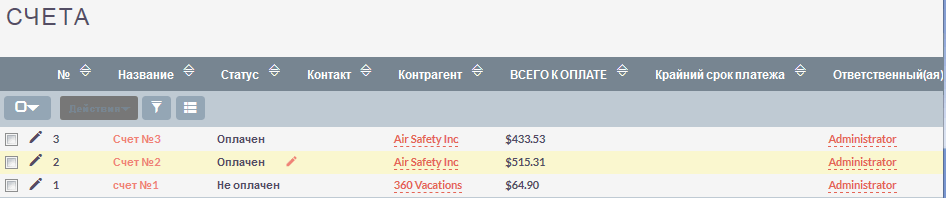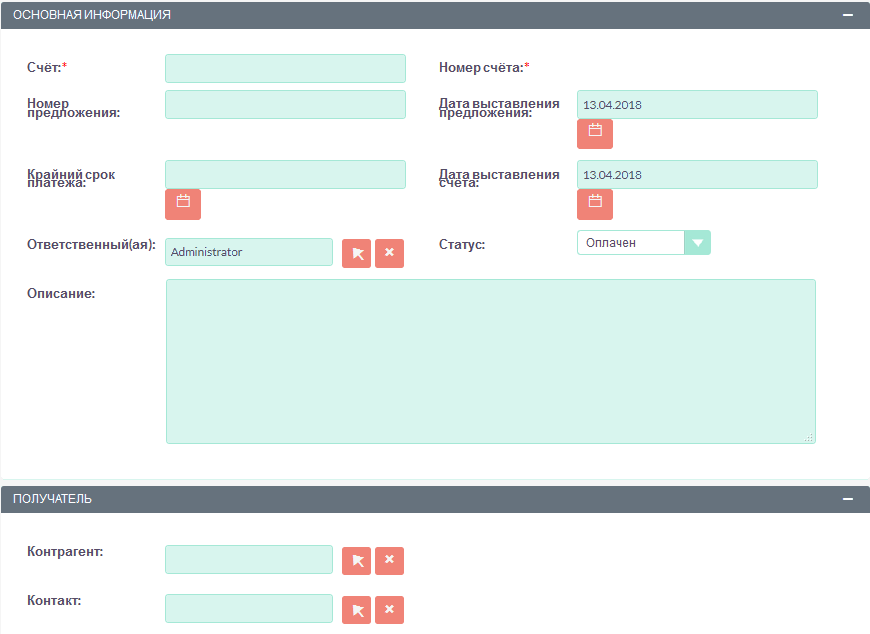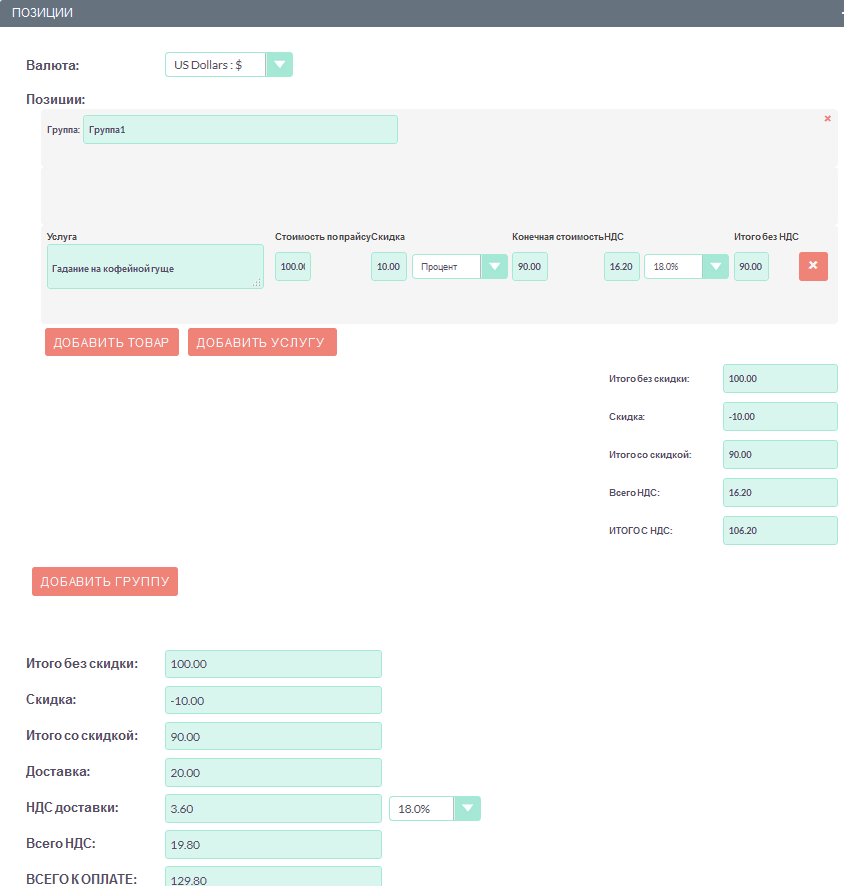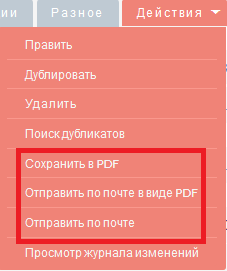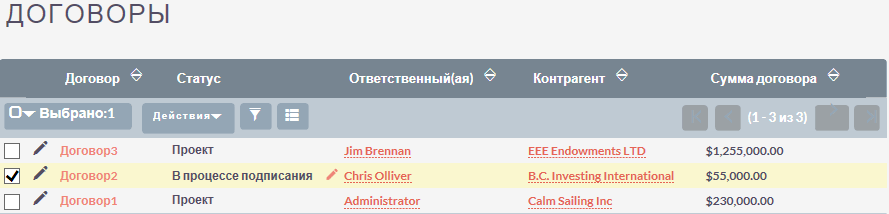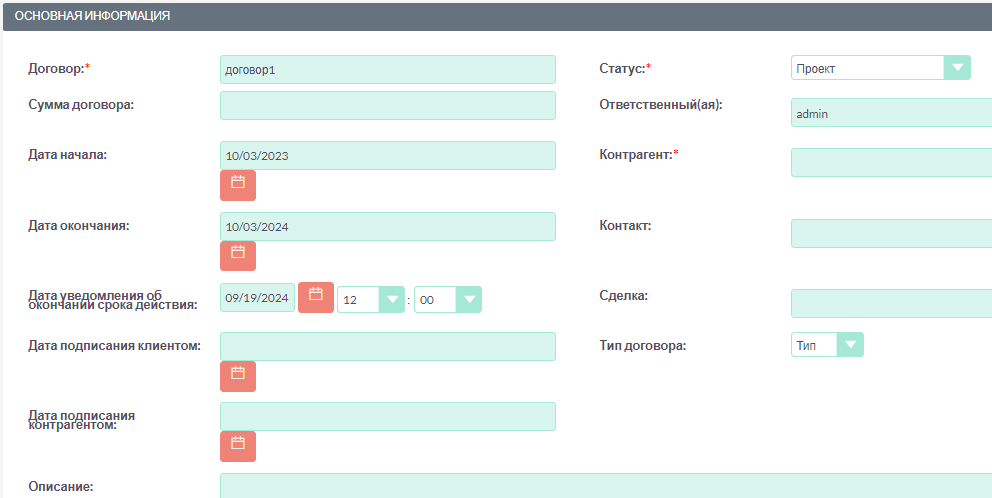Продажи
Управление продажами осуществляется при помощи модулей, описанных в следующих разделах:
Товары
В данном модуле у вас есть возможность завести справочник необходимых товаров. В дальнейшем пользователи смогут выбирать созданные записи о товарах при формировании Предложений или Счетов. Каждая запись о товаре содержит такую стандартную информацию как название товара, его артикул, себестоимость, стоимость по прайсу.
При необходимости вы можете внести дополнительную информацию о товаре, добавив требуемые поля через Студию. При большом количестве товаров весь перечень может быть разбит на категории (см. ниже).
Создание записи о товаре
-
В меню модуля Товары выберите опцию Добавить товар.
-
Заполните следующие поля:
- Название товара
-
Укажите название товара.
- Категория товара
-
При необходимости поместите товар в соответствующую категорию. Категории могут быть отредактированы в модуле Категории товаров.
- Артикул
-
Укажите артикул товара.
- Тип
-
Может быть представлен в виде товара или услуги.
- Валюта
-
Укажите необходимую валюту. Перечень валют может быть настроен в панели администрирования, детальная информация описана в разделе Валюта.
- Себестоимость
-
Укажите себестоимость товара.
- Цена по прайсу
-
Укажите розничную стоимость товара.
- Контакт
-
При необходимости укажите контакт, связанный с информацией о товаре.
- URL
-
Укажите ссылку на страницу вашего сайта с подробной информацией о товаре.
- Описание
-
Введите краткое описание товара.
- Фото товара
-
Загрузите изображение товара.
-
Нажмите кнопку Сохранить для сохранения информации о новом товаре или кнопку Отказаться для возврата к списку товаров без сохранения введённой информации.
Категории товаров
При необходимости товары могут быть сгруппированы в определённые категории. Для создания необходимой категории откройте модуль Категории товаров и в меню модуля выберите соответствующую опцию.
В каждую категорию можно добавлять неограниченное количество других вложенных категорий. Если категория должна быть в самой верхней части иерархии – отметьте опцию Родительская категория.
Управление информацией о товарах
В модуле вы можете выполнять следующие действия:
- Поиск товара
-
Используйте Фильтры или Расширенные фильтры в Форме списка модуля.
- Добавление записи в избранное
-
Пользователь получает возможность быстрого доступа к наиболее важной для него информации.
- Экспорт записей о товарах
-
Для этого в форме списка выберите необходимые записи и в меню над выбранными записями выберите пункт Экспортировать.
- Редактирование или удаление информации сразу о нескольких товарах
-
Для этого используйте панель массового обновления.
- Просмотр детальной информации по товару
-
Для этого нажмите на названии товара в общем списке.
- Редактирование данных
-
Для этого либо в Форме просмотра нажмите на кнопку Править, либо непосредственно в Форме списка нажмите на кнопку слева от редактируемой записи. Вы также можете выполнить быструю правку.
- Дублирование информации о товаре
-
Для этого в меню действий выберите пункт Дублировать. Дублирование является удобным способом быстрого создания схожих записей, вы можете изменить продублированную информацию с целью создания нового товара.
- Удаление товара
-
Для этого нажмите на кнопку Удалить.
- Отслеживание изменений введённой информации
-
Для этого нажмите на кнопку Просмотр журнала изменений в форме просмотра. Если в журнале необходимо изменить перечень контролируемых полей - сделайте это в Студии, настроив параметр Аудит соответствующего поля.
- Просмотр и редактирование связанной с товаром информации
-
Для этого воспользуйтесь субпанелями.
Предложения
Данный модуль предназначен для управления коммерческими предложениями (в языковом пакете RAPIRA используется термин Предложения как более компактный, именно он и будет употребляться в данном руководстве).
Создание предложения
-
В меню модуля Предложения выберите опцию Создать предложение.
-
В верхней части Формы редактирования заполните поля, содержащие общую информацию о предложении:
- Предложение
-
Укажите название предложения.
- Номер предложения
-
Присваивается автоматически, предварительно настроить нумерацию можно в панели Администрирования.
- Сделка
-
Выберите сделку, связанную с текущим предложением.
- Стадия предложения
-
Из выпадающего списка выберите стадию предложения. Если необходимая стадия отсутствует в списке – она может быть добавлена через Студию. За дополнительной информацией об изменении полей со списками обратитесь к разделу Редактор комбобоксов.
- Действительно до
-
Укажите дату, до которой предложение будет действительно.
- Статус предложения
-
Меняется автоматически при преобразовании предложения в счёт.
- Ответственный(ая)
-
Выберите ответственного за текущее предложение.
- Условия оплаты
-
Оплата счёта в течение 15 или 30 календарных дней со дня выставления счёта.
- Статус утверждения
-
Утверждено или нет данное предложение.
- Детали утверждения
-
Любая дополнительная информация, связанная с утверждением предложения.
- Контакт / Контрагент
-
Контакт и контрагент, связанные с текущим предложением. При выборе контрагента адресные поля автоматически заполняются данными выбранного контрагента.
-
В средней части Формы редактирования при необходимости заполните адресные данные (расчётный и отгрузочный адреса)
Добавление позиций в предложение
В нижней части Формы редактирования выберите необходимые товары и услуги. Добавить товар с список позиций можно как по его названию, так и указав его артикул.
Позиции в списке могут быть как сгруппированными (в этом случае отображаются промежуточные итоговые суммы по каждой группе), так и идти общим списком (в этом случае общая итоговая сумма отображается в нижней части списка):
Для добавления группы позиций нажмите кнопку Добавить группу.
Возможность создания групп позиций доступна только в том случае, если в панели Администрирования включена опция Возможность группировки позиций.
Управление предложениями
В модуле вы можете выполнять следующие действия:
- Поиск предложения
-
Используйте Фильтры или Расширенные фильтры в Форме списка модуля.
- Добавление записи в избранное
-
Пользователь получает возможность быстрого доступа к наиболее важной для него информации.
- Экспорт записей о предложениях
-
Для этого в форме списка выберите необходимые записи и в меню над выбранными записями выберите пункт Экспортировать.
- Редактирование или удаление информации сразу о нескольких предложениях
-
Для этого используйте панель массового обновления.
- Просмотр детальной информации по предложению
-
Для этого нажмите на названии предложения в общем списке.
- Редактирование данных
-
Для этого либо в Форме просмотра нажмите на кнопку Править, либо непосредственно в Форме списка нажмите на кнопку слева от редактируемой записи. Вы также можете выполнить быструю правку.
- Дублирование информации о предложении
-
Для этого в меню действий выберите пункт Дублировать. Дублирование является удобным способом быстрого создания схожих записей, вы можете изменить продублированную информацию с целью создания нового предложения.
- Удаление предложения
-
Для этого нажмите на кнопку Удалить.
- Отслеживание изменений введённой информации
-
Для этого нажмите на кнопку Просмотр журнала изменений в форме просмотра. Если в журнале необходимо изменить перечень контролируемых полей - сделайте это в Студии, настроив параметр Аудит соответствующего поля.
- Просмотр и редактирование связанной с предложением информации
-
Для этого воспользуйтесь субпанелями.
- Поиск дубликатов
-
Для этого в меню действий Формы просмотра выберите пункт Поиск дубликатов. Подробно процесс поиска схожих записей описан в разделе Объединение дублирующихся записей.
Также через меню действий доступно множество дополнительных функций, в том числе:
- Сохранить в PDF
-
Сохранение предложения в виде PDF-документа на основе заранее созданного PDF-шаблона.
- Отправить по почте в виде PDF
-
Пункт аналогичен предыдущему, с той разницей, что созданный PDF-документ добавляется как вложение электронного письма во встроенном почтовом клиенте. Электронный адрес Контакта, указанного в Предложении, автоматически добавляется в поле Кому создаваемого электронного письма. Детальная информация об отправке электронной почты непосредственно из системы отписана в разделе E-mail.
- Отправить по почте
-
Создание предложения на основе заранее созданного PDF-шаблона и добавление полученного документа в виде HTML–текста непосредственно в тело письма. Электронный адрес Контакта, указанного в Предложении, автоматически добавляется в поле Кому создаваемого электронного письма.
- Создать сделку
-
Создание сделки на основе данных текущего предложения. Более детальная информация о Сделках описана в разделе Сделки.
- Создать договор
-
Создание договора на основе данных текущего предложения. Более детальная информация о Договорах описана в разделе Договоры.
- Преобразовать в счёт
-
Создание счета на основе данных текущего предложения, при этом статус предложения будет автоматически изменён на Преобразовано в счёт. Более детальная информация о Счетах описана в разделе Счета.
Счета
Данный модуль предназначен для управления счетами.
Создание счета
Счёт может быть как преобразован из ранее созданного Предложения, так и создан с нуля. Для создания счета выполните следующее:
-
В меню модуля Счета выберите опцию Создать счёт.
-
В верхней части Формы редактирования заполните поля, содержащие общую информацию о счёте:
- Счёт
-
Укажите название счёта.
- Номер счёта
-
Присваивается автоматически, предварительно настроить нумерацию можно в панели Администрирования.
- Номер предложения
-
Укажите номер Предложения, если создаваемый счёт связан с каким-либо коммерческим предложением.
- Крайний срок платежа
-
Укажите дату, после которой выставленный счёт перестанет быть актуальным.
- Дата выставления счёта
-
Укажите дату Предложения, если создаваемый счёт связан с каким-либо коммерческим предложением.
- Дата выставления счёта
-
Укажите дату выставления счёта.
- Статус
-
Укажите статус счёта (оплачен, не оплачен, аннулирован).
- Ответственный(ая)
-
Выберите ответственного за текущий счёт.
- Описание
-
Введите краткое описание счёта.
- Контакт / Контрагент
-
Контакт и контрагент, связанные с текущим счётом. При выборе контрагента адресные поля автоматически заполняются данными выбранного контрагента.
-
В средней части Формы редактирования при необходимости заполните адресные данные (расчётный и отгрузочный адреса)
Добавление позиций в счёт
В нижней части Формы редактирования выберите необходимые товары и услуги. Добавить товар с список позиций можно как по его названию, так и указав его артикул.
Позиции в списке могут быть как сгруппированными (в этом случае отображаются промежуточные итоговые суммы по каждой группе), так и идти общим списком (в этом случае общая итоговая сумма отображается в нижней части списка).
Для добавления группы позиций нажмите кнопку Добавить группу.
Возможность создания групп позиций доступна только в том случае, если в панели Администрирования включена опция Возможность группировки позиций.
Управление счетами
В модуле вы можете выполнять следующие действия:
- Поиск счёта
-
Используйте Фильтры или Расширенные фильтры в Форме списка модуля.
- Добавление записи в избранное
-
Пользователь получает возможность быстрого доступа к наиболее важной для него информации.
- Экспорт счетов
-
Для этого в форме списка выберите необходимые записи и в меню над выбранными записями выберите пункт Экспортировать.
- Редактирование или удаление информации сразу о нескольких счетах
-
Для этого используйте панель массового обновления.
- Просмотр детальной информации о счёте
-
Для этого нажмите на названии контакта в общем списке.
- Редактирование данных
-
Для этого либо в Форме просмотра нажмите на кнопку Править, либо непосредственно в Форме списка нажмите на кнопку слева от редактируемой записи. Вы также можете выполнить быструю правку.
- Дублирование информации о счёте
-
Для этого в меню действий выберите пункт Дублировать. Дублирование является удобным способом быстрого создания схожих записей, вы можете изменить продублированную информацию с целью создания нового счёта.
- Удаление счёта
-
Для этого нажмите на кнопку Удалить.
- Отслеживание изменений введённой информации
-
Для этого нажмите на кнопку Просмотр журнала изменений в форме просмотра. Если в журнале необходимо изменить перечень контролируемых полей - сделайте это в Студии, настроив параметр Аудит соответствующего поля.
- Просмотр и редактирование связанной со счётом информации
-
Для этого воспользуйтесь субпанелями.
- Поиск дубликатов
-
Для этого в меню действий Формы просмотра выберите пункт Поиск дубликатов. Подробно процесс поиска схожих записей описан в разделе Объединение дублирующихся записей.
Также через меню действий доступно множество дополнительных функций, в том числе:
- Сохранить в PDF
-
Сохранение счёта в виде PDF-документа на основе заранее созданного PDF-шаблона.
- Отправить по почте в виде PDF
-
Пункт аналогичен предыдущему, с той разницей, что созданный PDF-документ добавляется как вложение электронного письма во встроенном почтовом клиенте. Электронный адрес Контакта, указанного в Предложении, автоматически добавляется в поле Кому создаваемого электронного письма. Детальная информация об отправке электронной почты непосредственно из системы описана в разделе E-mail.
- Отправить по почте
-
Создание счёта на основе заранее созданного PDF-шаблона и добавление полученного документа в виде HTML-текста непосредственно в тело письма. Электронный адрес Контакта, указанного в Счёте, автоматически добавляется в поле Кому создаваемого электронного письма.
Договоры
Данный модуль предназначен для управления договорами.
Создание договора
Договор может быть как создан на основе ранее созданного Предложения, так и с нуля. Для создания договора выполните следующее:
-
В меню модуля Договоры выберите опцию Создать договор.
-
В верхней части Формы редактирования заполните поля, содержащие следующую информацию о договоре:
- Договор
-
Укажите название договора.
- Статус
-
Укажите один из статусов договора (проект, в процессе подписания, подписан).
- Сумма договора
-
Укажите сумму договора (выставляется автоматически, если договор создан из предложения).
- Дата начала
-
Дата начала действия договора.
- Дата окончания
-
Дата окончания действия договора.
- Дата уведомления об окончании срока действия
-
Укажите дату уведомления об окончании срока действия договора. По умолчанию устанавливается дата, рассчитанная на основании соответствующего параметра, указанного в панели Администрирования. При наступлении указанных даты и времени ответственному будет отправлено соответствующее уведомление.
- Ответственный(ая)
-
Выберите ответственного за текущий договор.
- Описание
-
Введите краткое описание договора.
- Контакт / Контрагент
-
Контакт и контрагент, связанные с текущим договором.
- Сделка
-
Сделка, связанная с текущим договором.
- Тип договора
-
По умолчанию типы договора отсутствуют, при необходимости, вы можете расширить этот список в Студии, дополнив соответствующее поле со списком (contract_type_list) необходимыми элементами. За дополнительной информацией об изменении полей со списками обратитесь к разделу Редактор комбобоксов.
Добавление позиций в договор
В нижней части Формы редактирования выберите необходимые товары и услуги. Детальная информация о добавлении позиций была описана выше, см. раздел Предложения.
Управление договорами
В модуле вы можете выполнять следующие действия:
- Поиск договора
-
Используйте Фильтры или Расширенные фильтры в Форме списка модуля.
- Добавление записи в избранное
-
Пользователь получает возможность быстрого доступа к наиболее важной для него информации.
- Экспорт договоров
-
Для этого в форме списка выберите необходимые записи и в меню над выбранными записями выберите пункт Экспортировать.
- Редактирование или удаление информации сразу о нескольких договорах
-
Для этого используйте панель массового обновления.
- Просмотр детальной информации о договоре
-
Для этого нажмите на названии контакта в общем списке.
- Редактирование данных
-
Для этого либо в Форме просмотра нажмите на кнопку Править, либо непосредственно в Форме списка нажмите на кнопку слева от редактируемой записи. Вы также можете выполнить быструю правку.
- Дублирование информации о договоре
-
Для этого в меню действий выберите пункт Дублировать. Дублирование является удобным способом быстрого создания схожих записей, вы можете изменить продублированную информацию с целью создания нового договора.
- Удаление договора
-
Для этого нажмите на кнопку Удалить.
- Отслеживание изменений введённой информации
-
Для этого нажмите на кнопку Просмотр журнала изменений в форме просмотра. Если в журнале необходимо изменить перечень контролируемых полей - сделайте это в Студии, настроив параметр Аудит соответствующего поля.
- Просмотр и редактирование связанной с договором информации
-
Для этого воспользуйтесь субпанелями.
- Поиск дубликатов
-
Для этого в меню действий Формы просмотра выберите пункт Поиск дубликатов. Подробно процесс поиска схожих записей описан в разделе Объединение дублирующихся записей.
Также через меню действий доступно несколько дополнительных функций, в том числе:
- Сохранить в PDF
-
Сохранение договора в виде PDF-документа на основе заранее созданного PDF-шаблона.
- Отправить по почте в виде PDF
-
Пункт аналогичен предыдущему, с той разницей, что созданный PDF-документ добавляется как вложение электронного письма во встроенном почтовом клиенте. Электронный адрес Контакта, указанного в Предложении, автоматически добавляется в поле Кому создаваемого электронного письма. Детальная информация об отправке электронной почты непосредственно из системы описана в разделе E-mail.