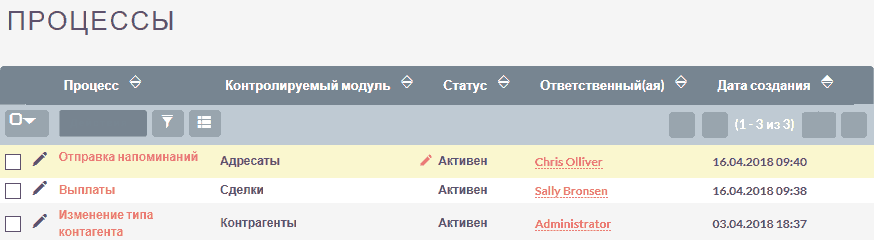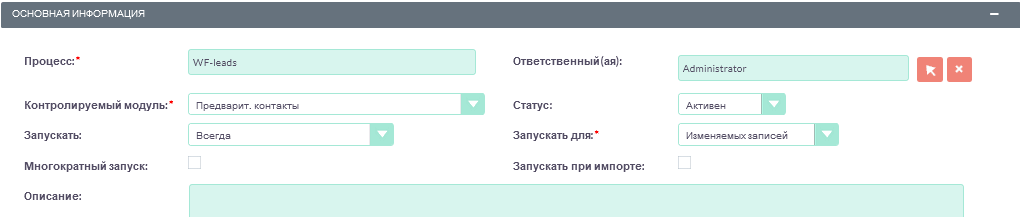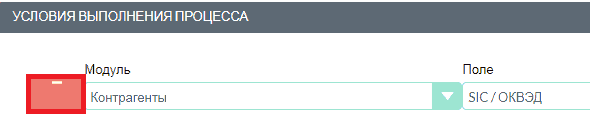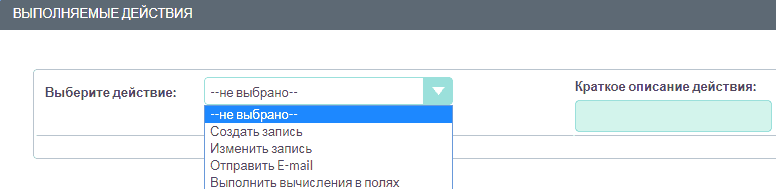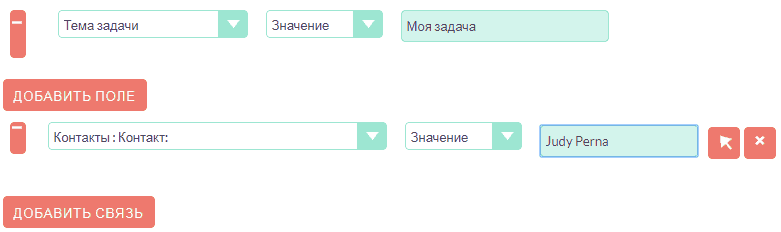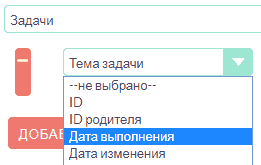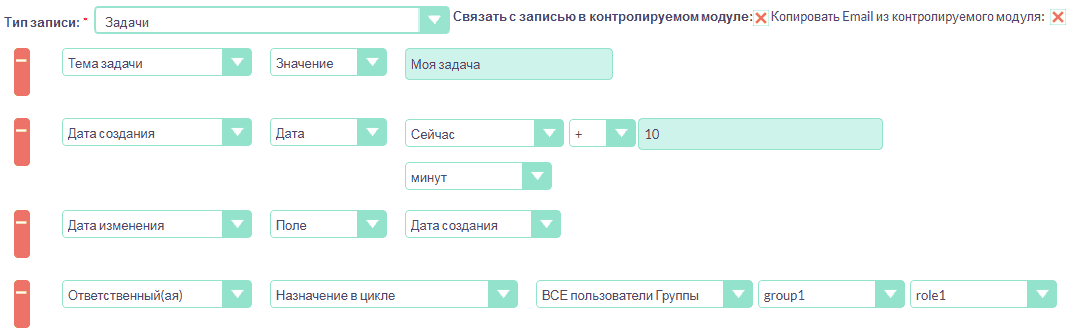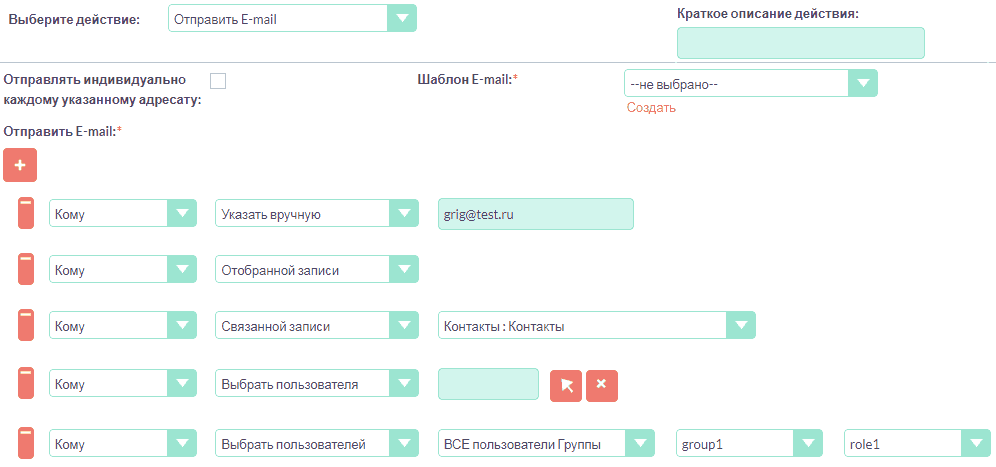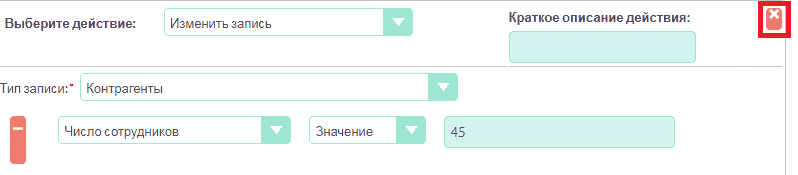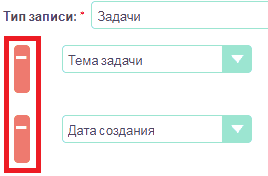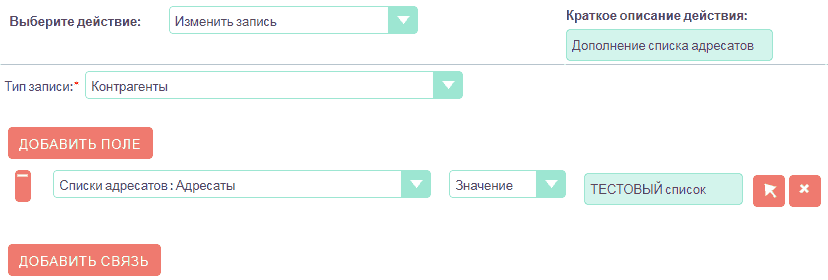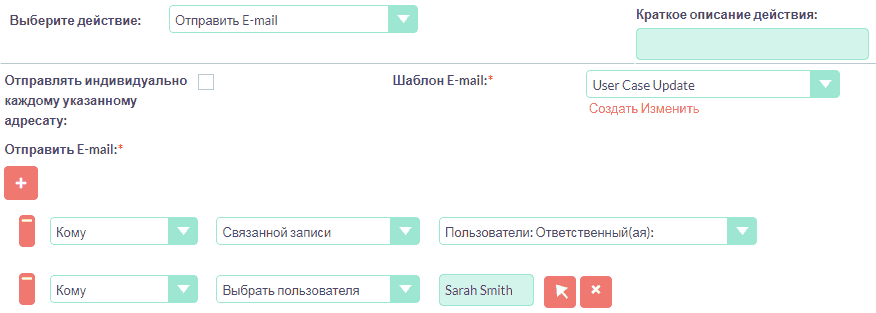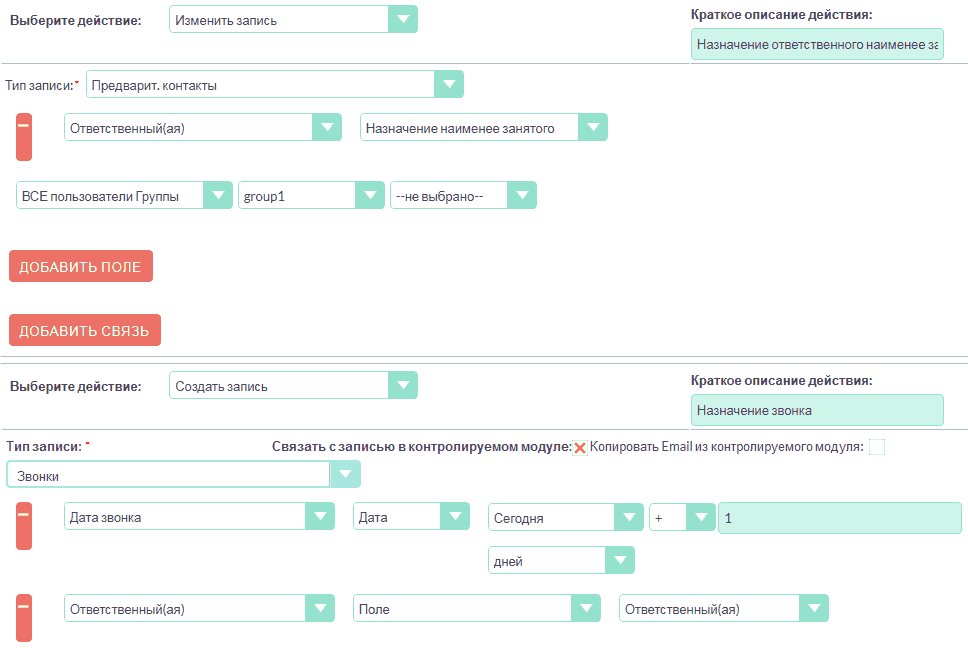-
Если установлено условие При сохранении записи, то Процесс выполняется и для создаваемых, и для изменяемых записей
-
Если установлено условие По заданию планировщика, то Процесс выполняется для всех существующих записей: и изменяемых, и неизменяемых, и создаваемых
Если Процесс выполняется По заданию планировщика для Всех записей, то эта операция может затянуться, если модуль содержит много записей. И хотя Процесс будет выполняться в фоновом режиме, в процессе выполнения задания могут потребляться значительные ресурсы сервера, поэтому лучше всего запускать подобные задания в нерабочее время.