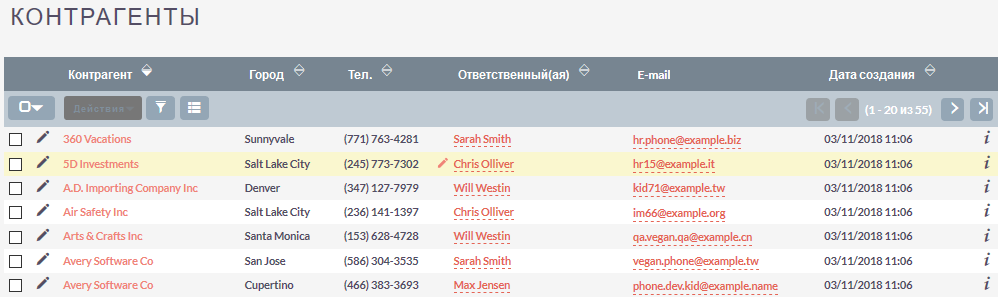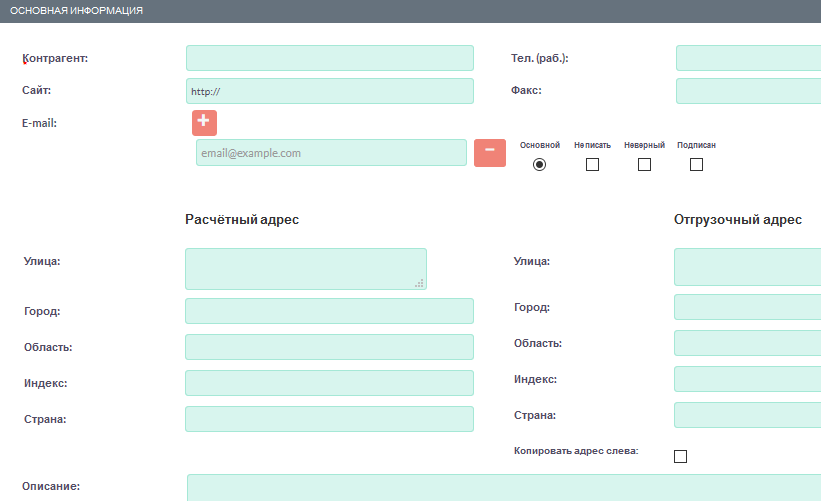Контрагенты
Модуль Контрагенты является центральным модулем в системе. Модуль хранит не только основную информацию об организации (название, адреса, телефоны), но и объединяет в себе информацию из других модулей: Контакты, Сделки, Звонки, Встречи, Задачи - вот далеко не полный перечень модулей, представляющих всю информацию об организации на единой закладке.
Меню модуля содержит следующие пункты:
- Контрагенты
-
Выберите эту опцию для просмотра существующих контрагентов.
- Создать контрагента
-
Выберите эту опцию для создания нового контрагента.
- Импорт контрагентов
-
Выберите эту опцию, если необходимо импортировать информацию о контрагентах из внешнего приложения или файла.
Создание контрагента
-
В меню модуля выберите пункт Создать контрагента.
-
На странице Контрагенты введите следующую информацию:
- Контрагент
-
Введите название контрагента.
- Рабочий тел.
-
Введите рабочий телефон контрагента.
- Факс
-
Введите номер факса.
- Другой тел.
-
Введите номер другого телефона, если таковой имеется. По умолчанию данное поле отсутствует на странице, но может быть добавлено через Студию.
- Сайт
-
Введите адрес веб-сайта контрагента.
- Адресная информация
-
Введите основной и (при необходимости) отгрузочный адреса. Для копирования данных основного адреса в поле Отгрузочный адрес отметьте опцию Копировать адрес слева.
-
Введите адрес электронной почты контрагента. Чтобы добавить дополнительные адреса электронной почты, нажмите на кнопку с изображением плюса. Вы можете добавить несколько адресов электронной почты.
- Описание
-
Введите короткое описание контрагента.
В подразделе Дополнительная информация заполните следующие поля:
- Биржевой код
-
Введите биржевой код акций контрагента.
- Состоит в
-
Введите или выберите из списка название контрагента, связанного с текущим контрагентом.
- Число сотрудников
-
Введите число сотрудников в организации контрагента.
- Собственность
-
Введите информацию о собственности.
- Рейтинг
-
Введите рейтинг контрагента в отрасли.
- Отрасль
-
Из выпадающего списка выберите отрасль, к которой принадлежит контрагент.
- SIC / ОКВЭД
-
Введите стандартный отраслевой идентификационный код (или ОКВЭД, являющийся российским аналогом SIC).
- Тип
-
Введите тип контрагента, например Клиент или Поставщик.
- Годовой доход
-
Введите годовой доход контрагента.
- Маркет. Кампания
-
При необходимости укажите маркетинговую кампанию, в которой задействован данный контрагент.
- Ответственный(ая)
-
Введите имя сотрудника, ответственного за данный контрагент. Чтобы выбрать пользователя, нажмите кнопку справа от поля и выберите необходимого пользователя из списка. По умолчанию ответственным являетесь вы.
-
Нажмите кнопку Сохранить для сохранения информации о новом контрагенте или кнопку Отказаться для возврата к списку контрагентов без сохранения введённой информации.
Управление информацией о контрагентах
- В модуле вы можете выполнять следующие действия:
-
-
Сортировка списка записей, для этого нажмите на значок в заголовке сортируемого столбца, для обратной сортировки нажмите на значок ещё раз.
-
Поиск контрагента - используйте Фильтры или Расширенные фильтры в Форме списка модуля.
-
Добавление записи в избранное – после чего пользователь получает возможность быстрого доступа к наиболее важной для него информации.
-
Импорт записей, для этого нажмите на кнопку Импорт контрагентов, расположенную в меню модуля.
-
Добавление контрагентов в список адресатов – в Форме списка отметьте необходимые записи и выберите в меню действий пункт Добавить в список адресатов.
-
Добавление всех контактов контрагента в список адресатов – в Форме списка отметьте необходимые записи и выберите в меню действий пункт Добавить контакты в список адресатов.
-
Создание документа в формате PDF - отметьте необходимые записи (если открыта Форма списка) и выберите в меню действий пункт Создать письмо (PDF), либо сразу выберите этот пункт в меню, если открыта Форма просмотра записи, после чего выберите необходимый PDF-шаблон.
-
Экспорт записей, для этого в Форме списка отметьте необходимые записи и в меню действий выберите пункт Экспортировать.
-
Объединение дубликатов, для этого в Форме списка отметьте необходимые записи и в меню действий выберите пункт Объединить.
-
Поиск дубликатов, для этого в меню действий Формы просмотра выберите пункт Поиск дубликатов.
-
Просмотр информации о выбранных записях в картах Google, для этого в Форме списка отметьте необходимые записи и в меню действий выберите пункт Показать на карте.
-
Редактирование или удаление информации сразу о нескольких контрагентах, для этого используйте панель массового обновления.
-
Просмотр детальной информации по контрагенту, для этого нажмите на названии контрагента в общем списке.
-
Редактирование данных, для этого либо в Форме просмотра нажмите на кнопку Править, либо непосредственно в Форме списка нажмите на кнопку слева от редактируемой записи. Вы также можете выполнить быструю правку.
-
Дублирование информации о контакте, для этого в Форме просмотра записи нажмите на кнопку Дублировать. Дублирование является удобным способом быстрого создания схожих записей с целью создания нового контрагента.
-
Удаление контрагента, для этого нажмите на кнопку Удалить.
-
Отслеживание изменений введённой информации, для этого нажмите на кнопку Просмотр журнала изменений в форме просмотра. Если в журнале необходимо изменить перечень контролируемых полей - сделайте это в Студии, настроив параметр Аудит соответствующего поля.
-
Просмотр и редактирование связанной с контрагентом информации, для этого воспользуйтесь субпанелями.
-