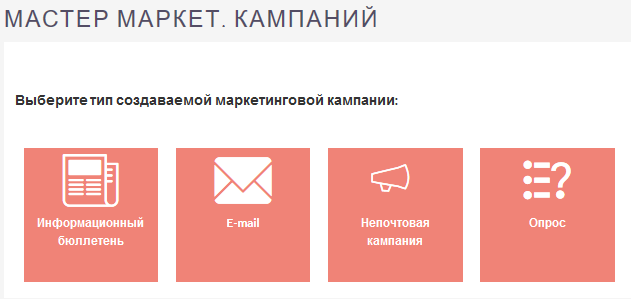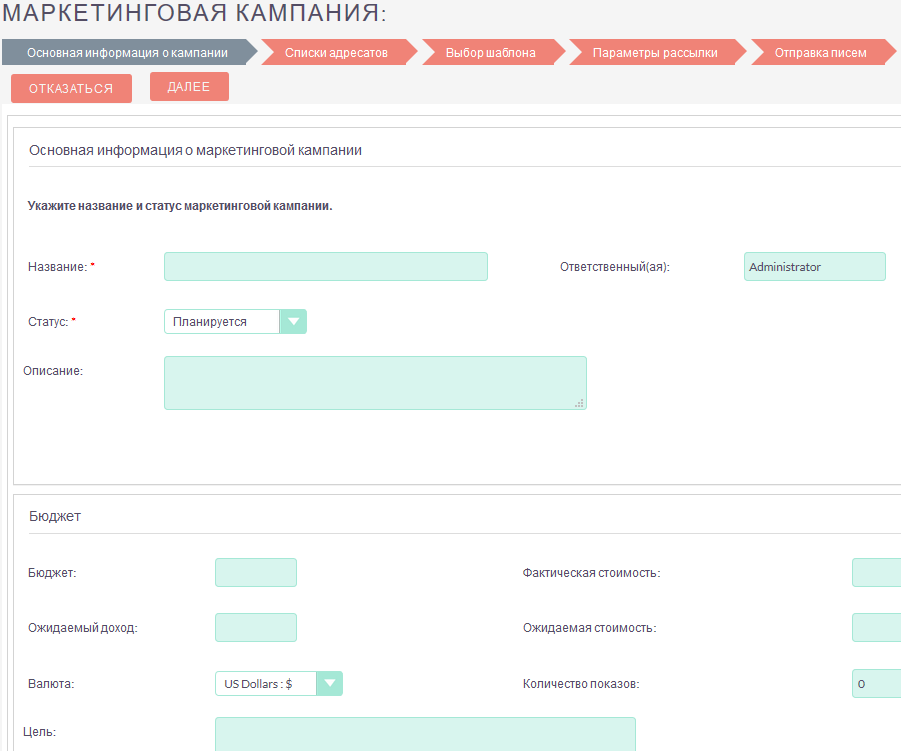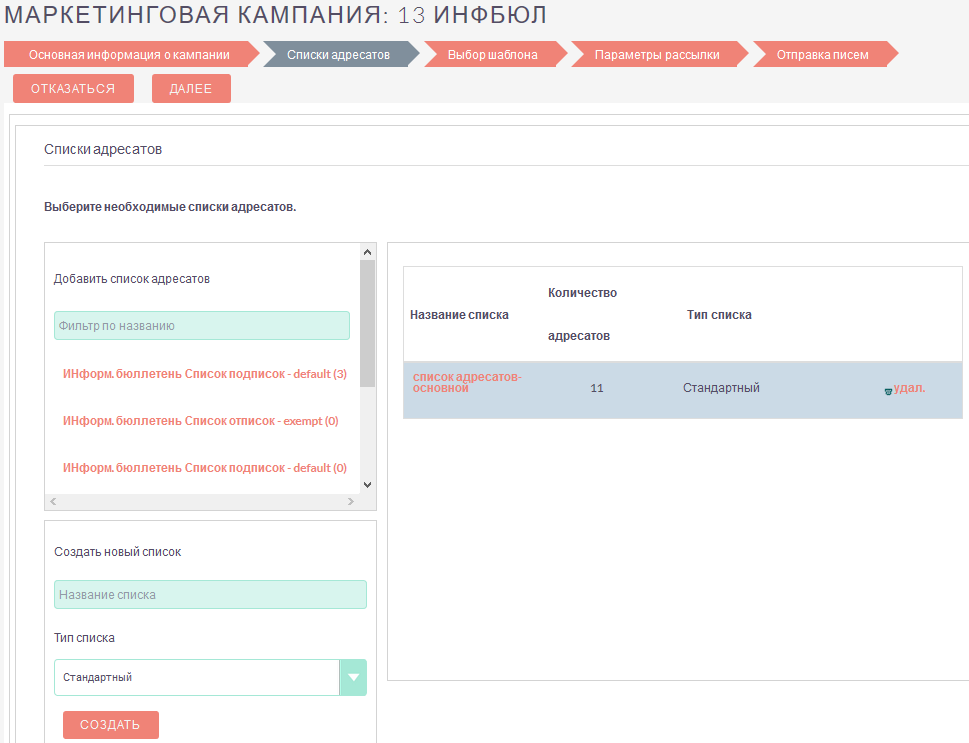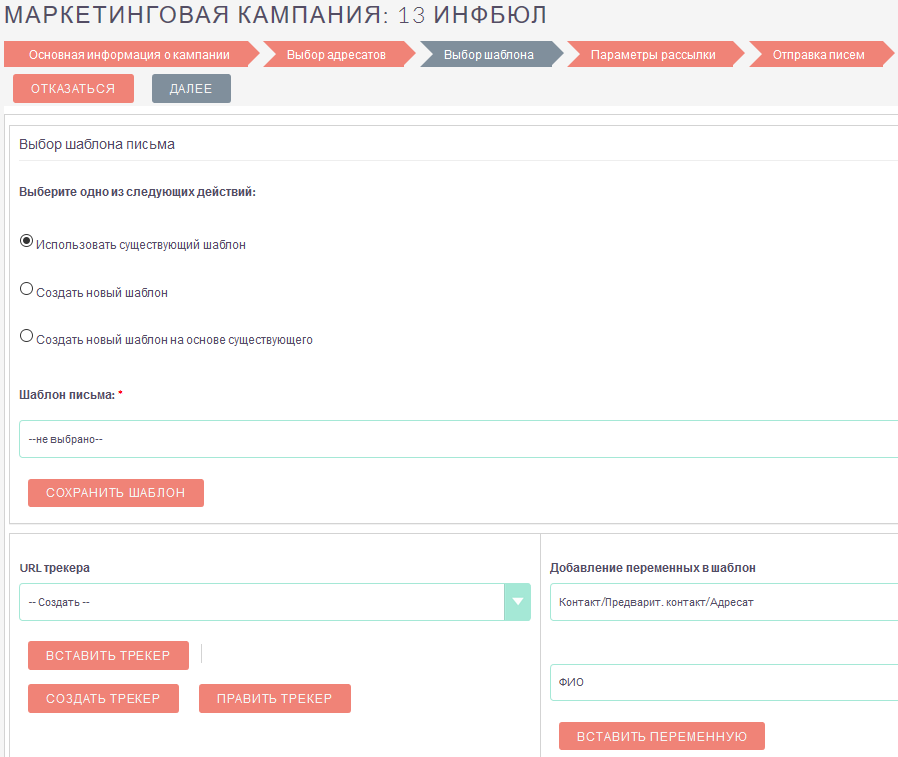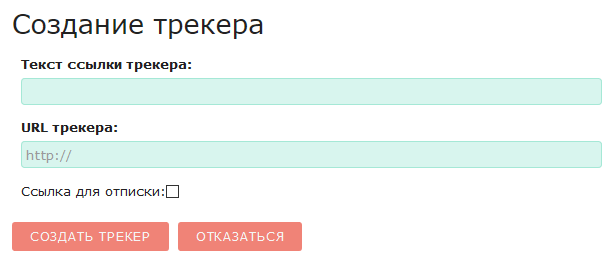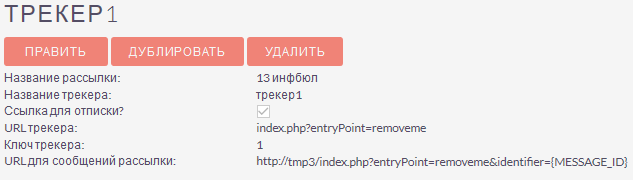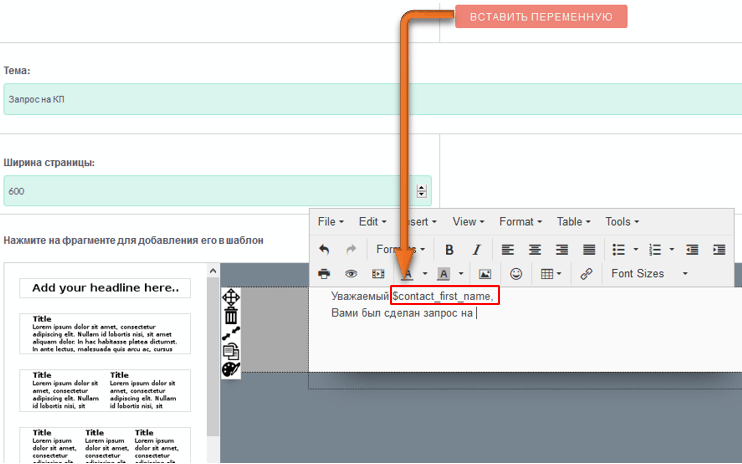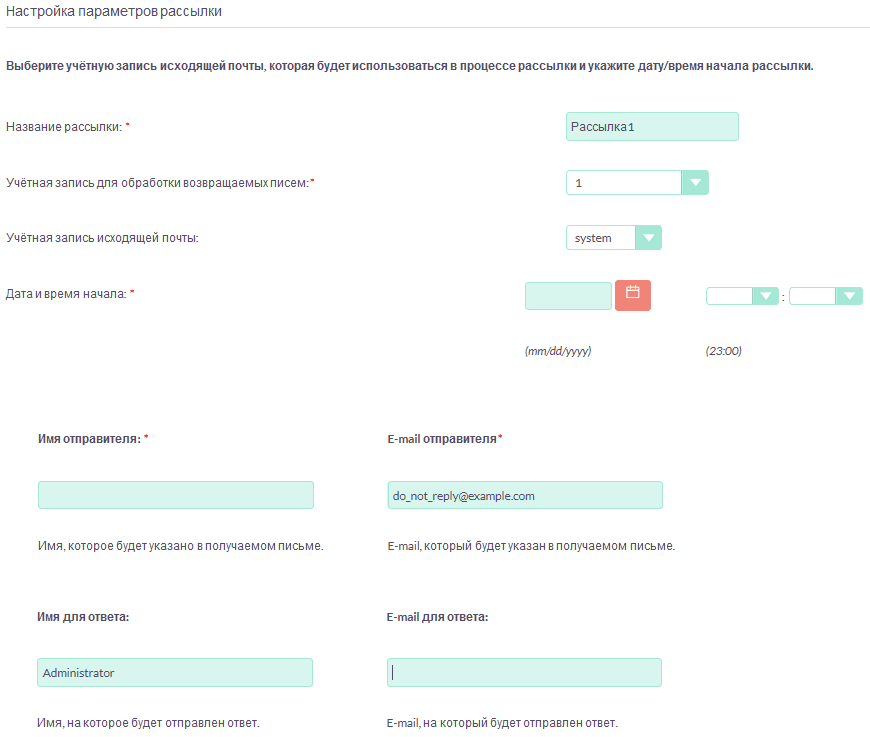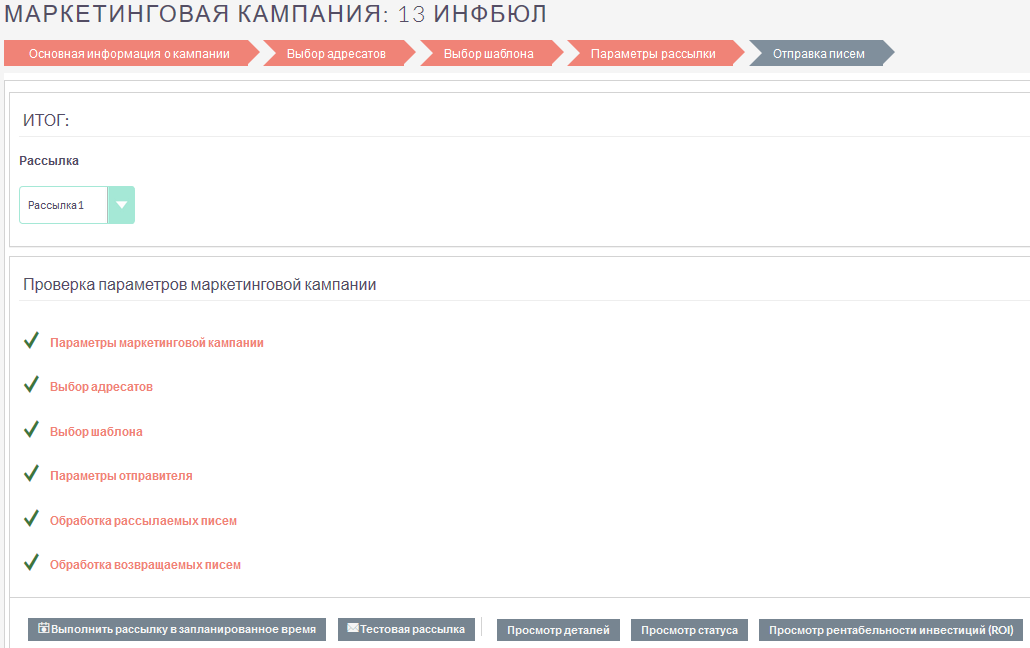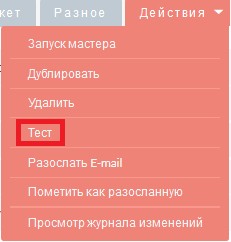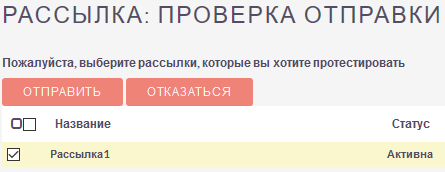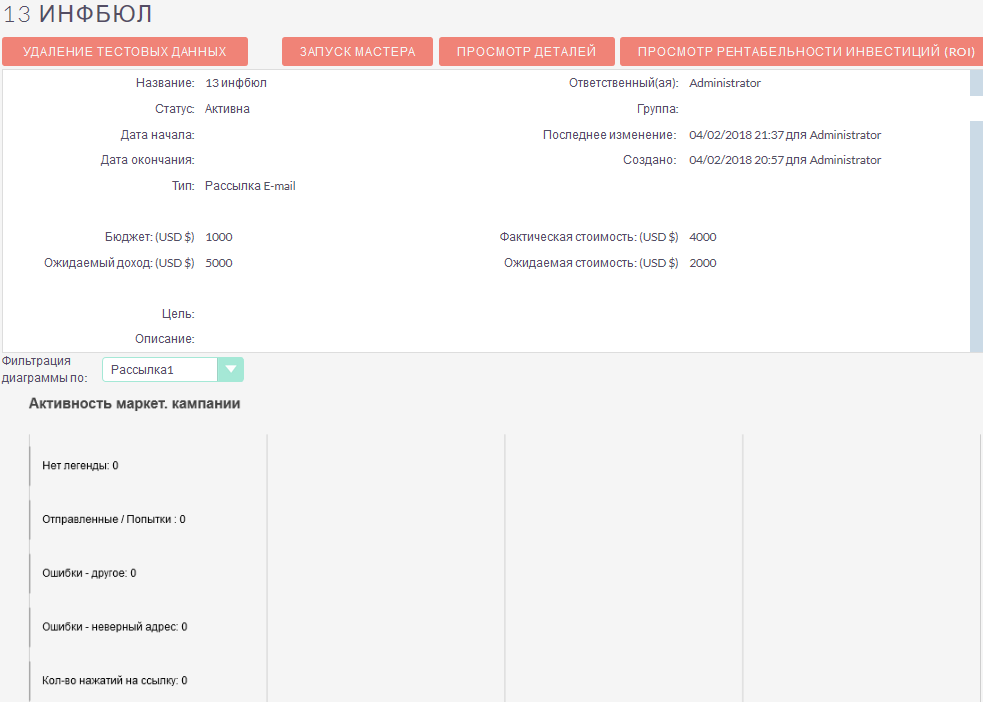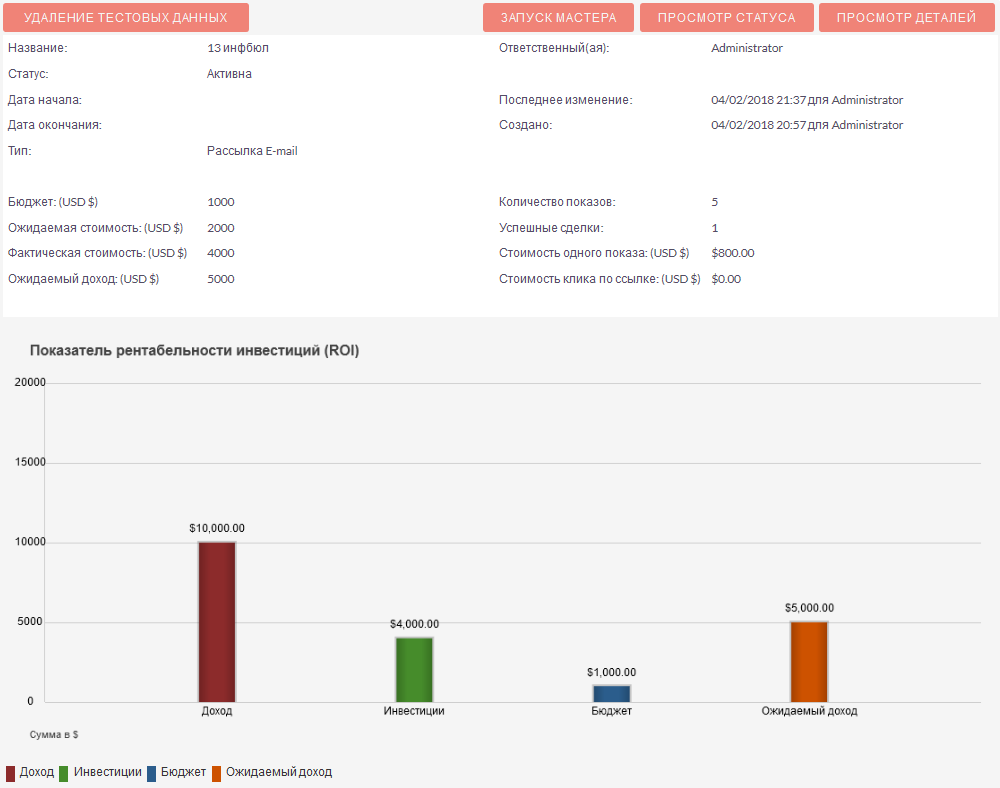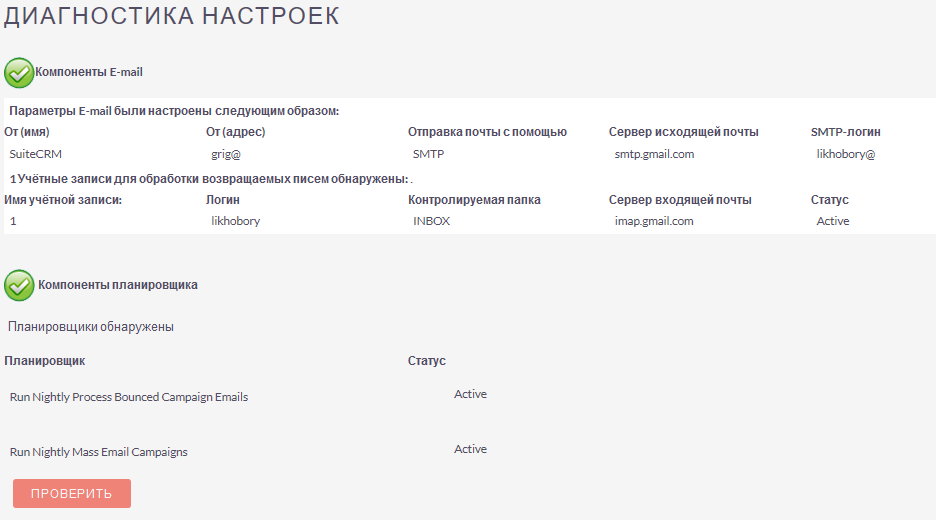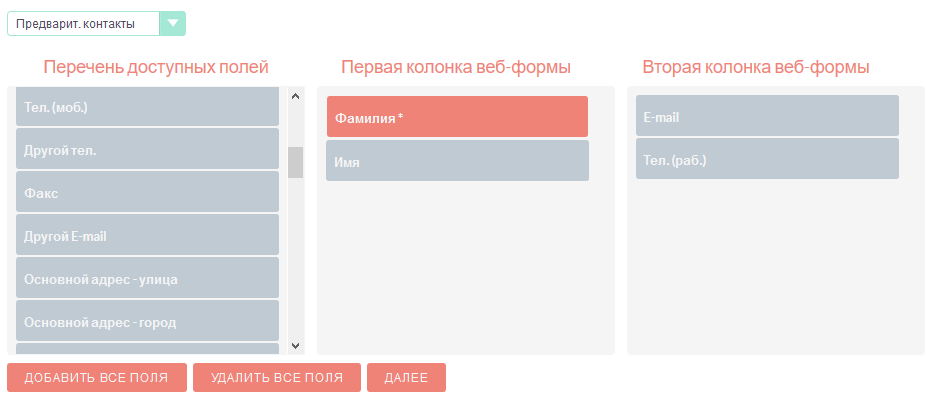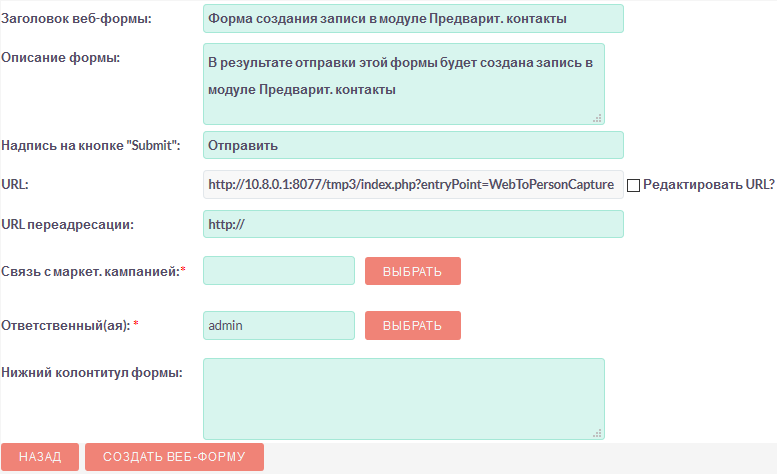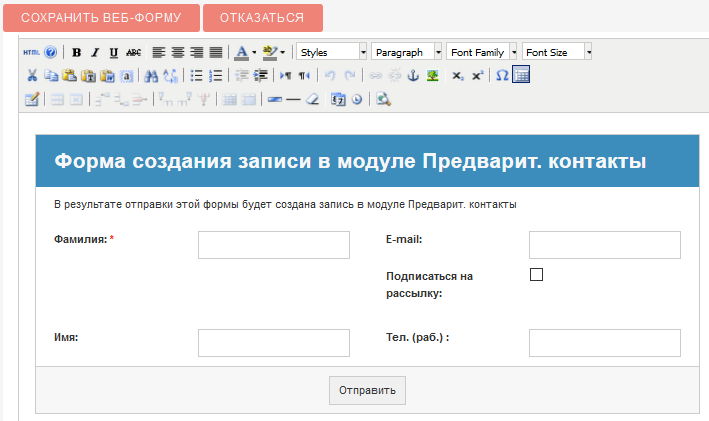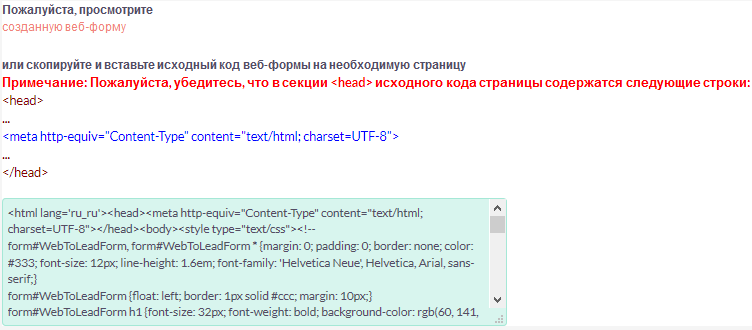Маркетинг
Общее описание
Данный модуль используется для управления маркетинговыми кампаниями и осуществления электронных рассылок.
Модуль содержит дополнительный функционал, позволяющий отслеживать успешность проведения кампании. В частности, модуль содержит встроенную форму просмотра рентабельности инвестиций (ROI).
При проведении маркетинговой кампании, связанной с рассылкой, в системе могут быть зарегистрированы новые Контакты, Предварительные контакты и Адресаты. Более подробную информацию вы можете получить в разделе Создание Веб-формы регистрации.
Для создания маркетинговой кампании воспользуйтесь мастером, который пошагово проведёт вас через весь процесс создания маркетинговой кампании, включая конфигурирование всех необходимых настроек. Более подробную информацию вы можете получить в разделе Создание маркетинговой кампании.
Если маркетинговая кампания связана с рассылкой, то встроенный инструментарий Диагностика позволит вам убедиться, что все параметры маркетинговой кампании, необходимые для проведения рассылки, такие как системный E-mail или учётные записи для возвращаемых электронных писем, были настроены правильно. За более подробной информацией обратитесь к разделу Диагностика настроек маркетинговой кампании.
Для настройки параметров E-mail вы должны обладать правами администратора SuiteCRM.
После запуска маркетинговой кампании, связанной с рассылкой E-mail или информационных бюллетеней, вы можете просмотреть статус кампании. Например, есть возможность посмотреть, сколько адресатов просмотрели ваши сообщения, сколько раз были нажаты те или иные ссылки в присланных адресатам сообщениях, сколько новых контактов, предварительных контактов или адресатов было создано в результате текущей маркетинговой кампании. Более подробную информацию вы можете получить в разделе Просмотр статуса маркетинговой кампании.
Подготовка к рассылке
Для осуществления рассылки электронной почты администратор SuiteCRM должен предварительно выполнить ряд задач, а именно:
-
Настроить сервер исходящей почты, как это описано в разделе Исходящие E-mail.
-
Указать количество писем, отправляемых одномоментно при пакетной рассылке, как это описано в разделе Параметры рассылки E-mail.
-
Настроить учётные записи для возвращаемой почты, как это описано в разделе Настройки учётной записи для обработки возвращаемой почты. Это необходимо для обработки вернувшихся к вам писем. Данные письма будут содержать уникальный идентификатор маркетинговой кампании в отличие от обычных писем, получаемых вами напрямую от адресатов.
-
Настроить задания планировщика для запуска ночных массовых рассылок писем и для проверки почтовых ящиков для возвращаемых писем, как это описано в разделе Настройка заданий планировщика.
Создание маркетинговой кампании
Мастер позволяет быстро настроить параметры создаваемой маркетинговой кампании в пошаговом режиме. В меню модуля Маркетинг выберите пункт Мастер маркет. кампаний
Выбор типа маркетинговой кампании
Доступно создание маркетинговых кампаний следующих типов:
-
Рассылка E-mail
-
Рассылка информационных бюллетеней
-
Непочтовая (не электронная) кампания: веб-реклама, реклама по радио, телевидению, продажи по телефону и т.д.
-
Опрос
При создании непочтовых маркетинговых кампаний, например, почтовых (не электронных) рассылок или рекламы по радио, вы не осуществляете рассылку писем через систему, а всего лишь фиксируете факт проведения маркетинговой кампании, добавляя соответствующую запись в базу данных, поскольку маркетинговые кампании такого рода фактически не могут быть выполнены с помощью SuiteCRM.
В случае рассылки E-mail вы рассылаете информацию адресатам, используя неограниченное количество списков адресатов. В случае рассылки информационных бюллетеней вы отправляете информацию адресатам, находящимся в единственном списке адресатов.
При проведении опроса вы отправляете адресатам форму с заранее созданным опросом; результаты проведённого опроса автоматически сохраняются в системе для последующего анализа. Процесс создания опросов описан в одноимённом разделе Создание опроса.
После выбора типа маркетинговой кампании нажмите кнопку Вперёд.
Ввод основной информации о маркетинговой кампании
Введите основную информацию о создаваемой маркетинговой кампании:
- Название
-
Введите название маркетинговой кампании.
- Статус
-
Из выпадающего списка выберите статус маркетинговой кампании.
- Ответственный(ая)
-
Введите имя ответственного за маркетинговую кампанию. По умолчанию ответственным являетесь вы. Для назначения другого пользователя нажмите на кнопку Выбратьи из появившегося списка выберите желаемого пользователя.
- Описание
-
Введите краткое описание маркетинговой кампании.
- Бюджет
-
Введите бюджет маркетинговой кампании.
- Фактическая стоимость
-
Введите фактическую сумму, потраченную на проведение маркетинговой кампании.
- Ожидаемый доход
-
Введите сумму ожидаемого от маркетинговой кампании дохода.
- Ожидаемая стоимость
-
Введите ожидаемую стоимость проведения маркетинговой кампании.
- Валюта
-
Из выпадающего списка выберите необходимую валюту.
- Количество показов
-
Введите число страниц, показанных за время проведения кампании. Данное поле заполняется в процессе проведения маркетинговой кампании.
- Цель
-
Опишите цель проведения маркетинговой кампании.
После ввода необходимой информации нажмите на кнопку Далее.
Списки адресатов
На следующей странице мастера отобразится страница ввода информации о списках адресатов. Выберите необходимый список в левой части страницы (в скобках указано количество адресатов в списке) и нажмите на нём для перемещения его в правую часть страницы.
При необходимости может быть создан новый список адресатов. Для этого в нижней части страницы введите название создаваемого списка, выберите тип списка и нажмите на кнопку Создать. Созданный список с нулевым количеством адресатов сразу отобразится в правой части страницы. Добавить адресатов в список можно будет в Форме просмотра маркетинговой кампании по завершении работы мастера. После ввода необходимых данных нажмите на кнопку Далее.
Выбор шаблона электронного письма
Если тип маркетинговой кампании не был выбран как Непочтовая кампания, то отобразится страница выбора шаблона электронного письма.
В верхней части страницы вы можете выбрать следующие действия:
-
Использовать один из существующих шаблонов, выбрав его из списка
-
Создать новый шаблон с нуля
-
Создать новый шаблон на основе существующего
Добавление трекера ссылок
Электронное письмо может содержать не только текст сообщения, но также изображения и ссылки. Ссылки могут указывать на различные ресурсы, такие как сторонние веб-сайты или php-файл вашего веб-сервера.
Вы можете создавать ссылки, позволяющие адресатам отписаться от рассылки. Для этого при создании трекера вам необходимо отметить опцию Ссылка для отписки?. Когда пользователь нажимает на подобную ссылку и отказывается от рассылки, система добавляет соответствующую запись в системный журнал.
Вы можете включать один или несколько трекеров в ваши сообщения для отслеживания ответной реакции адресатов на рассылку. Для каждой ссылки и адресата система создаёт уникальный ключ и привязывает его к шаблону письма. Когда получатели открывают письма и кликают на содержащихся в нём ссылках, система отслеживает активность каждого из них, используя уникальные ключи, содержащиеся в ссылках.
Активность адресатов проводимой кампании вы можете отслеживать на странице просмотра статуса маркетинговой кампании, где на диаграмме указаны соответствующие данные. Вы можете выбрать необходимый трекер из списка, если он был создан заранее, либо создать его с нуля.
Для создания трекера выполните следующее:
-
Нажмите на кнопку Создать трекер.
-
В появившейся форме заполните следующие поля:
- Текст ссылки трекера
-
Введите текст ссылки трекера, используя буквенно-цифровые символы.
- URL трекера
-
Введите адрес ресурса, например, http://www.suitecrm.com.
- Ссылка для отписки?
-
Отметьте эту опцию, если переход по ссылке должен приводить к отказу от получения рассылки адресатом. По умолчанию система использует скрипт removeme.php, содержащий необходимые для отписки команды.
-
Нажмите кнопку Создать трекердля сохранения информации о трекере. SuiteCRM создаст соответствующую ссылку и будет отображать её в субпанели Список трекеров формы просмотра маркетинговой кампании.
После создания трекера вы можете по вашему усмотрению добавить его в шаблон письма.
Изменение текста шаблона
В средней части страницы укажите тему рассылаемого письма. При необходимости отредактируйте текст шаблона.
В текст шаблона могут быть вставлены переменные, которые впоследствии (в процессе создания документа на основе данного шаблона) будут заменены необходимыми данными из SuiteCRM. Для вставки переменной выберите необходимое значение из списка, в тексте шаблона укажите место, куда необходимо добавить выбранную переменную и нажмите на кнопку Вставить переменную.
Вставить переменную можно не только в текст, но и в тему шаблона.
Слева от текста шаблона расположены т.н. фрагменты, позволяющие задать макет создаваемого шаблона. При нажатии на фрагмент он будет добавлен в текст шаблона. Предварительная настройка и создание фрагментов в данной версии SuiteCRM не реализована.
В нижней части станицы можно прикрепить к шаблону неограниченное количество вложений и документов SuiteCRM.
Закончив редактирование шаблона электронного письма, нажмите на кнопку Далее.
Параметры рассылки
Если тип маркетинговой кампании был выбран как Информационный бюллетень или E-mail, то отобразится страница настроек параметров рассылки.
Заполните следующие поля:
- Название рассылки
-
Введите название рассылки.
- Учётная запись для обработки возвращаемых писем
-
Из выпадающего списка выберите учётную запись для возвращаемых писем.
- Учётная запись исходящей почты
-
Из выпадающего списка выберите учётную запись для отправки исходящей почты.
- Дата и время начала
-
Воспользуйтесь календарём и введите дату и время начала рассылки.
- Имя отправителя
-
Введите название организации или имя человека, от имени которого осуществляется рассылка.
- E-mail отправителя
-
При необходимости укажите электронный адрес, который будет указан в получаемых письмах в качестве отправителя.
- Имя для ответа
-
Введите имя, для которого будет направлен ответ.
- E-mail для ответа
-
При необходимости укажите электронный адрес, на который будет отправлено ответное письмо. Закончив ввод параметров, нажмите на кнопку Далее.
Проверка параметров
На заключительном шаге мастера отображается степень готовности маркетинговой кампании к рассылке. Если какой-либо из параметров настроен некорректно, то справа от него будет отображено соответствующее диагностическое сообщение. При необходимости вы можете вернуться на любой предыдущий шаг мастера, нажав на названии шага или проблемного параметра, и внести необходимые изменения.
На этой же странице вы можете выбрать другую рассылку из списка, если ранее были настроены параметры других рассылок.
В нижней части станицы расположен ряд кнопок, позволяющих:
-
Запустить выполнение рассылки в назначенное время. Рассылку рекомендуется проводить только после успешного осуществления тестовой рассылки.
-
Просмотреть детали маркетинговой кампании – все данные будут отображены в Форме просмотра
Тестирование маркетинговой кампании
Перед выполнением рассылки E-mail или информационных бюллетеней рекомендуется выполнить тестовую рассылку и посмотреть, как различные почтовые клиенты будут отображать рассылаемые сообщения.
Для этого в меню действий Формы просмотра маркетинговой кампании нажмите на кнопку Тест, отметьте интересующие вас рассылки и нажмите на кнопку Отправить. Убедитесь, что рассылка будет происходить по спискам адресатов, тип которых указан как Тестовый.
Обратите внимание, что рассылка будет происходить в тестовом режиме. Таким образом, рассылка будет производиться в том числе и тем адресатам, которые занесены в список отписки от рассылки. Также будет отключена проверка дублирующихся почтовых адресов, что приведёт к рассылке нескольких одинаковых сообщений по одному адресу, если он дублируется в списках адресатов.
Просмотр статуса маркетинговой кампании
После запуска маркетинговой кампании вы можете просматривать её статус, нажав на соответствующую кнопку в верхней части Формы просмотра. Например, вы можете просмотреть такие данные как количество созданных контактов/предварительных контактов или рентабельность вложенных инвестиций (ROI). Это позвонит вам оценить эффективность проводимой маркетинговой кампании и в случае необходимости принять дополнительные меры. Например, вы можете добавить адресатов, отказавшихся от подписки, в список отписки, тем самым гарантируя, что они не будут получать рассылку в дальнейшем.
При просмотре статуса маркетинговой кампании вам доступны диаграмма и субпанели, содержащие следующую информацию:
-
Диаграмма, отражающая активность адресатов: количество просмотренных сообщений, количество нажатий на ссылки, содержащихся в сообщениях, количество отписавшихся от рассылки.
-
Результаты опроса по каждому ответившему адресату (актуально для маркетинговых кампаний, связанных с проведением опросов).
-
Список сообщений, ещё находящихся в очереди отправки сообщений.
-
Список уже отправленных сообщений.
-
Список просмотренных адресатами сообщений.
-
Список адресатов, перешедших по ссылкам в полученном сообщении.
-
Список созданных в результате проведения маркетинговой кампании предварительных контактов.
-
Список созданных в результате проведения маркетинговой кампании контактов.
-
Список возвращённых сообщений (по причине указания неверного электронного адреса). Обратите внимание, что данные в этом списке будут появляться только в том случае, если администратор SuiteCRM настроил задания планировщика для возвращаемых писем.
-
Список возвращённых сообщений (по другим причинам).
-
Список отписавшихся от рассылки.
-
Список заблокированных адресатов. Список содержит адресатов, отписавшихся от рассылки и адресатов с неверным электронным адресом. Вы так же можете добавить адресата в этот список вручную.
-
Список созданных в результате проведения маркетинговой кампании сделок.
Просмотр показателя рентабельности инвестиций (ROI)
Для любой стартовавшей маркетинговой кампании система создаёт специальный ROI-отчёт, основанный на успешно закрытых сделках, заключённых в процессе проводимой маркетинговой кампании. Доступ к отчёту можно получить из формы просмотра маркетинговой кампании, нажав на кнопку Просмотр рентабельности инвестиций (ROI).
На диаграмме показаны фактические доходы от успешно закрытых сделок по сравнению с ожидаемым доходом от маркетинговой кампании, а также фактические расходы, выделенные на осуществление кампании, по сравнению с бюджетом, выделенным на маркетинговую кампанию.
Для редактирования бюджета кампании нажмите на кнопку "Запуск мастера" и отредактируйте данные на странице Основная информация о кампании.
Диагностика настроек маркетинговой кампании
Выполнение маркетинговой кампании, в частности – рассылки, включает в себя несколько этапов, некоторые из которых могут быть выполнены только администратором SuiteCRM. Диагностика маркетинговой кампании позволяет убедиться, что перед запуском маркетинговой кампании были выполнены все необходимые административные настройки.
Для запуска диагностики выполните следующее:
-
В меню модуля Маркетинг выберите пункт Диагностика.
Если параметры электронной почты и ящики для возвращаемых писем не были настроены, то на экране появится соответствующие предупреждения. В этом случае свяжитесь с администратором SuiteCRM для устранения возникших проблем.
-
После выполнения необходимых настроек нажмите на кнопку Повторить для повторного проведения диагностики.
Создание Веб-формы регистрации
При проведении маркетинговой кампании в интернете вы можете предоставить возможность получателям рассылки зарегистрироваться в системе в качестве Предварительного контакта, Контакта или Адресата. Для этой цели используется специальная веб-форма регистрации, которая может быть расположена на вашем сайте или на каком-либо другом ресурсе. Когда получатель письма заполняет веб-форму и нажимает на кнопку Отправить, то данные сохраняются в системе в виде нового предварительного контакта, контакта или адресата.
Необходимо связать создаваемую веб-форму регистрации с созданной ранее маркетинговой кампанией.
При создании веб-формы её исходный код сохраняется в папке /cache/generated_forms, откуда он может быть взят и скопирован в необходимый файл. Вы можете просматривать и редактировать создаваемые веб-формы при помощи встроенного в систему редактора. При необходимости добавления в веб-форму новых полей, отсутствующих в стандартном списке – обратитесь к администратору SuiteCRM или добавьте новые поля согласно описанию в разделе Создание и редактирование полей.
Для создания веб-формы выполните следующее:
-
В меню модуля Маркетинг выберите пункт Создать Веб-форму, в результате чего откроется страница, в верхней части которой есть возможность выбрать один из модулей (Предварительные контакты/Контакты/Адресаты). В зависимости от выбранного модуля в левой колонке будет представлен перечень доступных полей.
-
Макет веб-формы представлен в виде двух колонок. Переместите необходимые поля в первую или вторую колонку. Для перемещения всех полей в первую колонку воспользуйтесь кнопкой Добавить все поля.
-
Нажмите на кнопку Далеедля настройки свойств веб-формы.
-
Заполните следующие поля:
| Заголовок веб-формы |
Стандартный заголовок веб-формы. Вы можете изменить его по своему усмотрению. |
| Описание формы |
Краткое описание веб-формы. |
| Надпись на кнопке Submit |
Стандартная надпись на кнопке Submit/Отправить. Вы также можете изменить её на желаемое значение. |
| URL |
Адрес сервера, где будет сохранена вводимая в веб-форму информация. Вы можете изменить предустановленный адрес, воспользовавшись опцией Редактировать URL?. |
| URL переадресации |
Введите адрес страницы, на которую вы бы хотели перенаправить пользователя после того, как он отправит заполненную веб-форму. Если адрес не будет указан, то после отправки веб-формы будет показано следующее сообщение: Благодарим Вас за отправку регистрационных данных. |
| Связь с маркет. кампанией |
Нажмите на кнопку Выбратьдля выбора связанной с веб-формой маркетинговой кампанией. |
| Ответственный(ая) |
Введите имя ответственного. По умолчанию ответственным являетесь вы. Для назначения другого пользователя нажмите на кнопку Выбратьи из появившегося списка выберите желаемого пользователя. |
| Нижний колонтитул формы |
При необходимости введите информацию, которая будет отображаться в нижнем колонтитуле веб-формы. |
-
Нажмите на кнопку Создать Веб-форму. Созданная форма отобразится во встроенном текстовом редакторе.
Здесь при необходимости вы можете изменить созданный макет.
-
Для сохранения веб-формы нажмите на кнопку Сохранить Веб-форму. Исходный код веб-формы будет сохранен на сервере системы в папке /cache/generated_forms.
-
На появившейся странице вы можете просмотреть созданную веб-форму, а также скопировать в буфер обмена исходный код веб-формы.
По окончании маркетинговой кампании её название будет отображаться в субпанели Маркетинговые кампании, проведённые с участием адресата Формы просмотра адресата.
Управление маркетинговыми кампаниями
В модуле доступны следующие действия:
-
Сортировка списка записей, для этого нажмите на значок в заголовке сортируемого столбца, для обратной сортировки нажмите на значок ещё раз.
-
Обновление информации сразу о нескольких маркетинговых кампаниях, для этого используйте панель массового обновления.
-
Просмотр детальной информации о маркетинговой кампании, для этого нажмите на названии маркетинговой кампании в списке маркетинговых кампаний.
-
Редактирование маркетинговой кампании, для этого в форме просмотра нажмите на кнопку Править.
-
Дублирование информации о маркетинговой кампании, для этого в меню действий выберите пункт Дублировать. Дублирование является удобным способом быстрого создания схожих записей, вы можете изменить продублированную информацию с целью создания новой маркетинговой кампании.
-
После запуска маркетинговой кампании, не связанной с рассылкой по электронной почте, например, рекламой по радио или телевидению, вам необходимо вручную пометить маркетинговую кампанию как Разосланная. Для этого в форме просмотра Нажмите на кнопку Пометить как разосланную. После этого субпанель Маркетинговые кампании, проведённые с участием адресата в Форме просмотра адресата, связанного с данной маркетинговой кампанией, отобразит статус кампании как Отправленные/Попытки, показывая, что материалы данной маркетинговой кампании были отправлены адресатам.
-
Удаление информации о маркетинговой кампании, для этого в форме просмотра в меню действий выберите пункт Удалить.
-
Выполнение тестовой рассылки, для этого в форме просмотра в меню действий выберите пункт Тест.
-
Помещение рассылки маркетинговой кампании в очередь рассылки, этого в форме просмотра нажмите на кнопку Разослать E-mail, отметьте интересующие вас рассылки и нажмите на кнопку Отправить.
-
Просмотр статуса маркетинговой кампании. За более подробной информацией обратитесь к разделу Просмотр статуса маркетинговой кампании.
-
Отслеживание изменений введённой информации, для этого нажмите на кнопку Просмотр журнала измененийв форме просмотра маркетинговой кампании. Если в журнале необходимо изменить перечень контролируемых полей - сделайте это в Студии, настроив параметр Аудит соответствующего поля.
-
Экспорт записей, для этого в форме списка выберите необходимые записи и в меню над выбранными записями выберите пункт Экспортировать.
-
Просмотр и редактирование связанной с маркетинговой кампанией информации, для этого воспользуйтесь субпанелями.