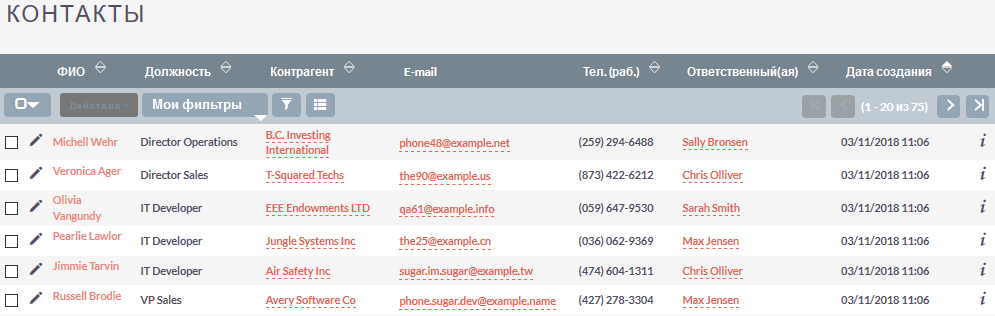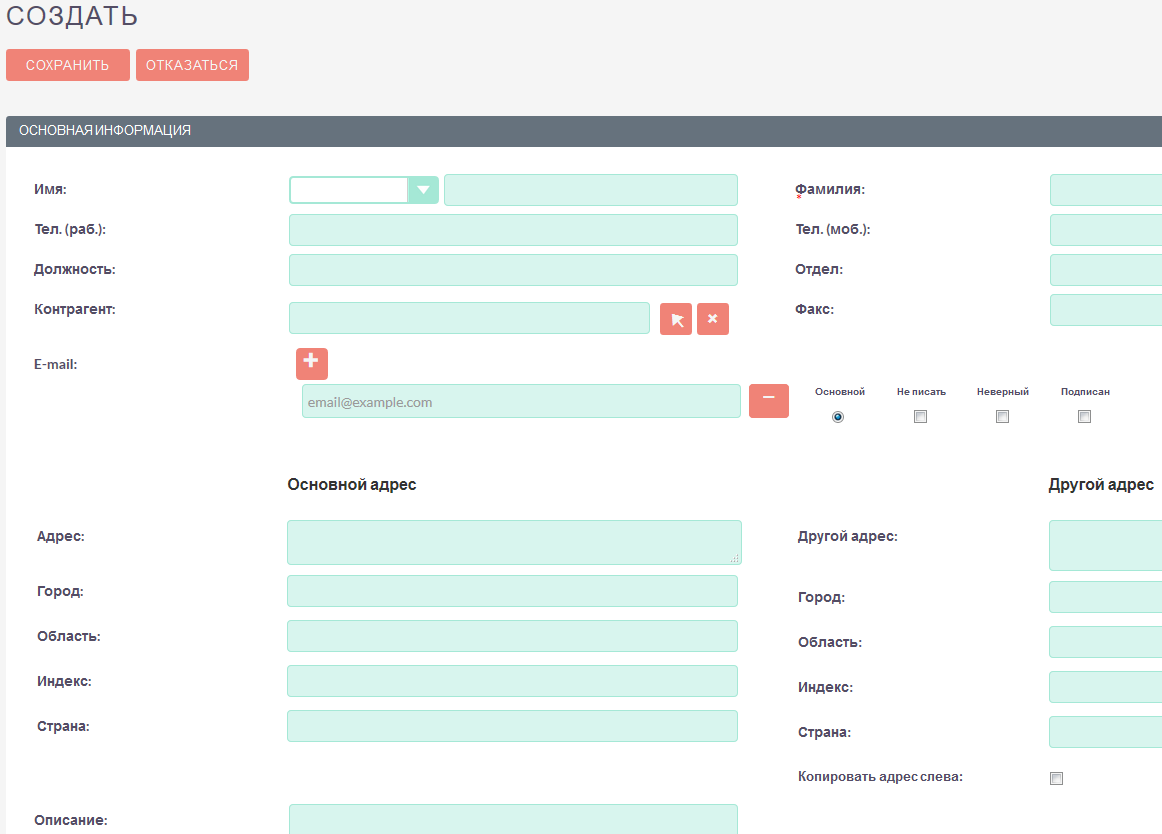Контакты
Данный модуль используется для создания и управления контактами.
Контакт чаще всего связан с такими записями как Контрагент, Сделка или маркетинговая кампания. Связывание контакта с маркетинговой кампанией позволяет отслеживать эффективность проводимой кампании.
В меню модуля доступны следующие пункты:
- Создать контакт
-
Выберите эту опцию, чтобы создать запись для нового контакта.
- Создать из vCard
-
Выберите эту опцию, чтобы импортировать информацию из vCard.
- Контакты
-
Выберите эту опцию для просмотра существующих контактов.
- Импорт
-
Выберите эту опцию для импортирования информации о контактах из внешнего приложения или файла. За дополнительной информацией обратитесь к разделу Импорт данных.
Создание контакта
Вы можете создать запись о контакте как непосредственно в системе, так и импортировать её из внешнего файла.
-
В меню модуля выберите пункт Создать контакт.
-
На странице Контакты введите следующую информацию:
Контактная информация
- Имя
-
Введите имя контакта.
- Фамилия
-
Введите фамилию контакта.
- Рабочий тел.
-
Введите рабочий телефон контакта.
- Мобильный тел.
-
Введите мобильный телефон контакта.
- Контрагент
-
Введите связанного с контактом контрагента или выберите существующего контрагента из списка, нажав на кнопку Выбрать.
- Домашний тел.
-
Введите домашний телефон контакта .
- Источник предв. контакта
-
Из выпадающего списка выберите источник предварительного контакта, например, Холодный прозвон или Разговор.
- Другой тел.
-
Введите другой номер телефона, если таковой имеется. Если данное поле отсутствует на форме, то его можно добавить через Студию.
- Маркет. кампания
-
Для связи контакта с маркетинговой кампанией введите её название или выберите название кампании из списка, нажав на кнопку
- Должность
-
Введите должность контакта.
- Факс
-
Введите номер факса.
- Помощник
-
Введите имя помощника.
- Помощник – тел.
-
Введите телефон помощника. Должность. Введите должность контакта.
- Отдел
-
Введите отдел, к которому принадлежит контакт.
- День рождения
-
Нажмите на иконку календаря и укажите День Рождения контакта.
- Руководитель
-
Нажмите на кнопку Выбрать и выберите руководителя из списка контактов.
- Синхронизация с Outlook
-
Если у вас установлен плагин для Microsoft Outlook, отметьте эту опцию для синхронизации контактной информации с Outlook.
- Не звонить
-
Выберите данную опцию, если предполагаете НЕ использовать данный контакт в маркетинговых кампаниях типа Продажи по телефону.
- Ответственный(ая)
-
Введите имя сотрудника, ответственного за данный контакт. Чтобы выбрать пользователя, нажмите кнопку и выберите необходимого пользователя из списка. По умолчанию ответственным являетесь вы.
- Адресная информация
-
Введите основной и (при необходимости) дополнительный адреса. Для копирования данных основного адреса в поле Другой адрес отметьте опцию Копировать адрес слева. Если создаваемый контакт уже связан с каким-либо контрагентом, то поле основного адреса будет автоматически заполняться адресными данными связанного с контактом контрагента.
-
Введите адрес электронной почты контакта. Чтобы добавить дополнительные адреса электронной почты, нажмите на кнопку с изображением плюса. Вы можете добавить несколько адресов электронной почты.
- Описание
-
Введите краткое описание предварительного контакта.
-
Нажмите кнопку Сохранить для сохранения информации о новом контакте или кнопку Отказаться для возврата к списку контактов без сохранения введённой информации.
Вы можете создать новый контакт через Веб-форму регистрации контакта. Введённая в форму информация сохраняется в базе данных SuiteCRM.
Управление информацией о контактах
- В модуле вы можете выполнять следующие действия:
-
-
Сортировка списка записей, для этого нажмите на значок в заголовке сортируемого столбца, для обратной сортировки нажмите на значок ещё раз.
-
Поиск контакта - используйте Фильтры или Расширенные фильтры в Форме списка модуля.
-
Добавление записи в избранное – после чего пользователь получает возможность быстрого доступа к наиболее важной для него информации.
-
Добавление контактов в список адресатов – в Форме списка отметьте необходимые записи и выберите в меню действий пункт Добавить в список адресатов.
-
Импорт контакта с использованием vCard, следуйте описанию в разделе Использование vCards для импорта контактов.
-
Экспорт контакта в формате vCard. В Форме просмотра контакта нажмите на кнопку vCard, расположенную справа от ФИО контакта. Появится диалоговое окно, предлагающее сохранить файл или открыть его в ассоциированном приложении.
-
Получение данных контрагента, используя внешний источник данных. Для получения дополнительной информации об источниках данных см. раздел Интеграция данных системы с внешними данными.
-
Импорт записей, для этого нажмите на кнопку Импорт контактов, расположенную в меню модуля.
-
Создание документа в формате PDF - отметьте необходимые записи (если открыта Форма списка) и выберите пункт Создать письмо (PDF) в меню действий (или сразу выберите этот пункт в меню, если открыта Форма просмотра записи), после чего выберите необходимый PDF-шаблон.
-
Экспорт записей, для этого в форме списка выберите необходимые записи и в меню над выбранными записями выберите пункт Экспортировать.
-
Объединение дубликатов, для этого в Форме списка отметьте необходимые записи и в меню действий выберите пункт Объединить.
-
Поиск дубликатов, для этого в меню действий Формы просмотра выберите пункт Поиск дубликатов.
-
Просмотр информации о выбранных записях в картах Google, для этого в Форме списка отметьте необходимые записи и в меню действий выберите пункт Показать на карте.
-
Редактирование или удаление информации сразу о нескольких контактах, для этого используйте панель массового обновления.
-
Просмотр детальной информации по контакту, для этого нажмите на названии контакта в общем списке.
-
Редактирование данных, для этого либо в Форме просмотра нажмите на кнопку Править, либо непосредственно в Форме списка нажмите на кнопку слева от редактируемой записи. Вы также можете выполнить быструю правку.
-
Дублирование информации о контакте, для этого в меню действий выберите пункт Дублировать. Дублирование является удобным способом быстрого создания схожих записей, вы можете изменить продублированную информацию с целью создания нового контакта.
-
Удаление контакта, для этого нажмите на кнопку Удалить.
-
Отслеживание изменений введённой информации, для этого нажмите на кнопку Просмотр журнала изменений в форме просмотра. Если в журнале необходимо изменить перечень контролируемых полей - сделайте это в Студии, настроив параметр Аудит соответствующего поля.
-
Просмотр и редактирование связанной с контактом информации, для этого воспользуйтесь субпанелями.
-
Использование vCards для импорта контактов
Вы можете импортировать существующий файл vCard для создания нового контакта в системе.
-
В меню модуля Контакты нажмите на кнопку Создать контакт из vCard.
-
На появившейся странице импортирования vCard нажмите на кнопку Обзор.
-
В диалоговом окне загрузки файла укажите необходимый файл и нажмите на кнопку Открыть. Путь к файлу будет отображён на странице импортирования.
-
Нажмите на кнопку Импортировать из vCard.
Настройка экспорта контактов в формат vCard
По умолчанию экспорт контактов в формат vCard недоступен. Администратору SuiteCRM необходимо в Форме просмотра контакта заменить поля Имя и Фамилия на общее поле ФИО, используя Студию, после чего кнопка vCard будет доступна справа от поля ФИО.