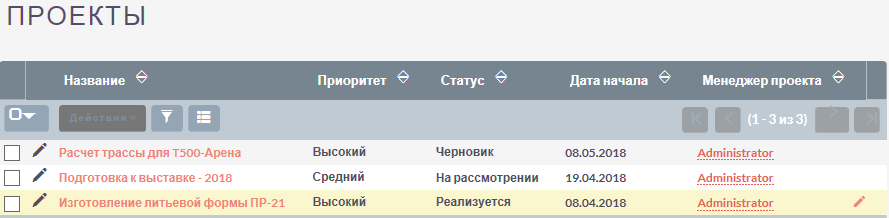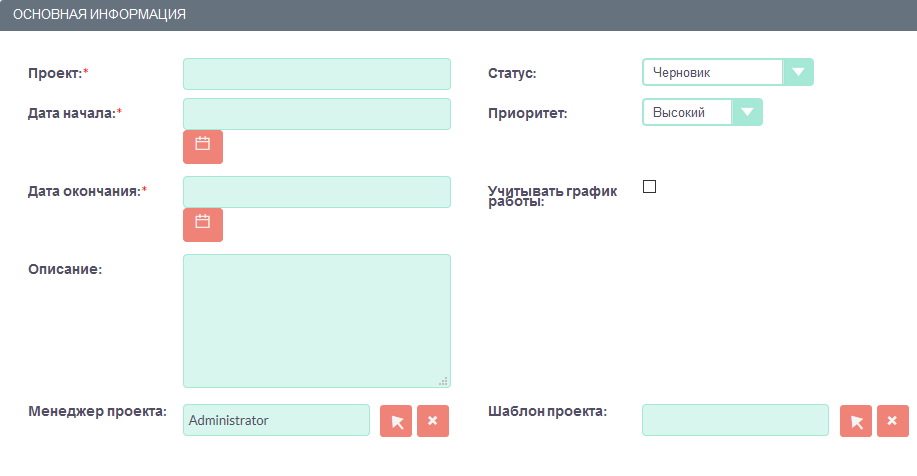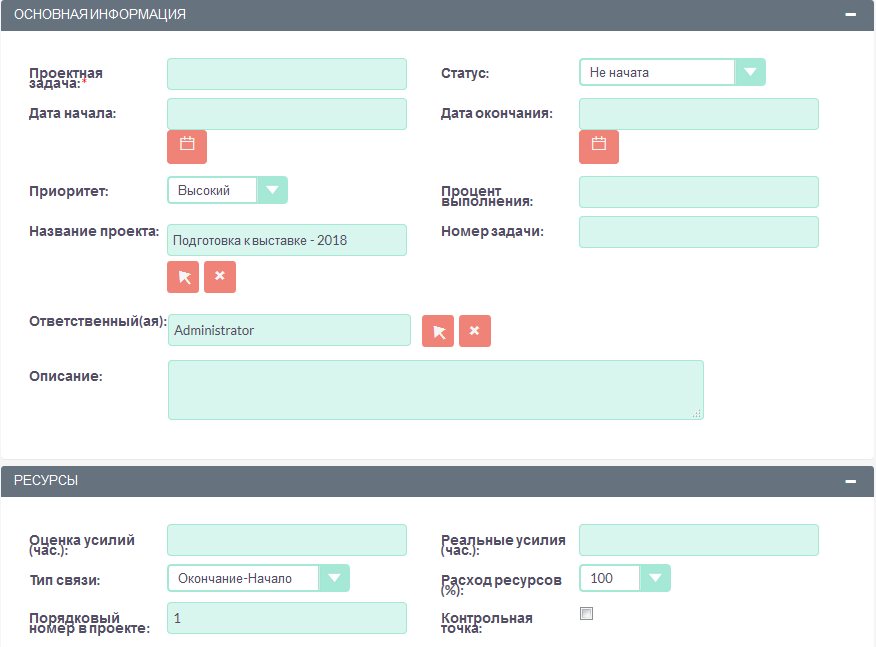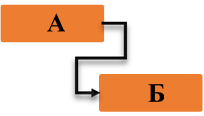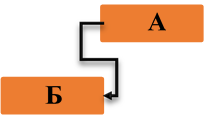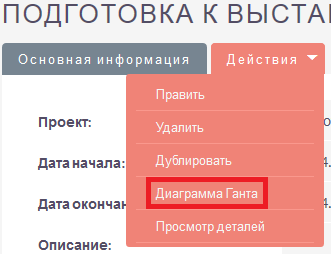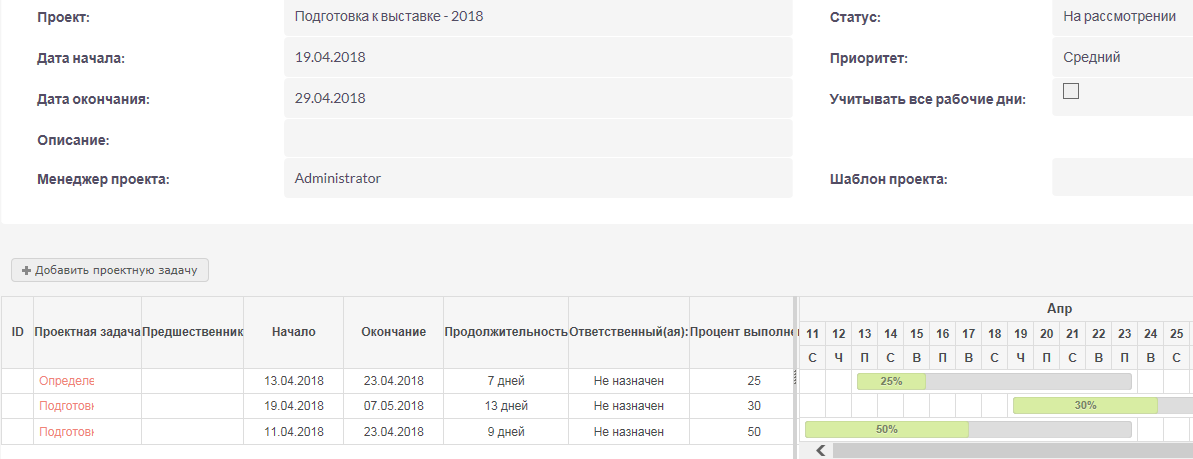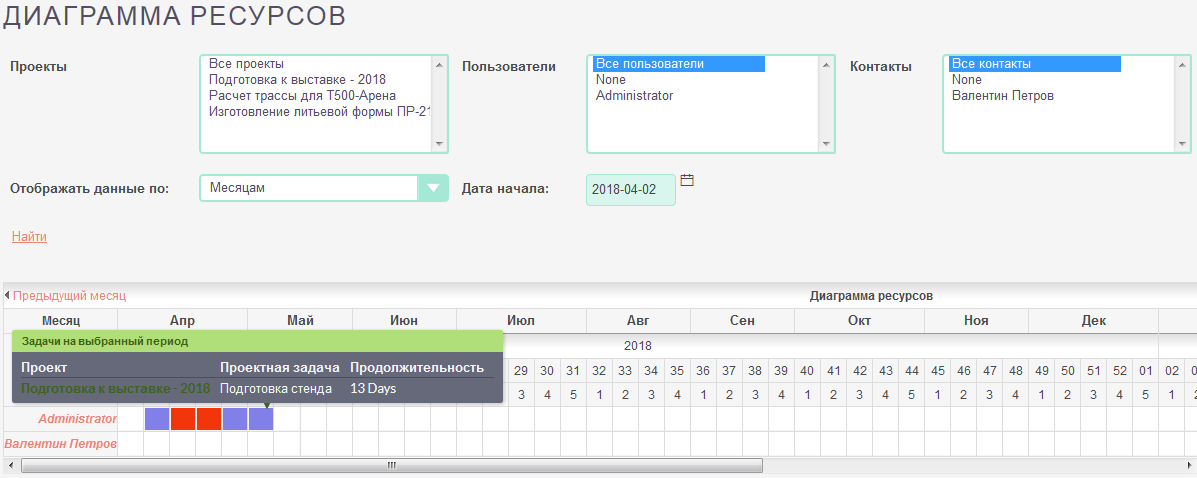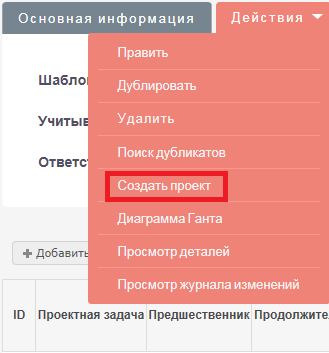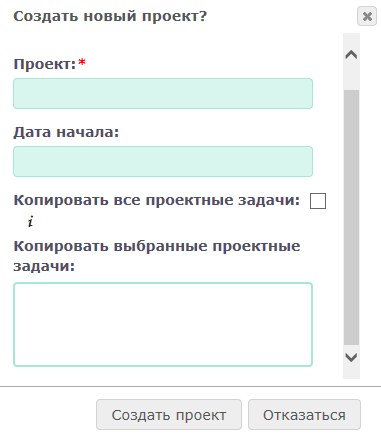Проекты
Используйте данный модуль для создания и управления проектами вашей организации. В каждом проекте вы можете создавать неограниченное количество проектных задач. Доступен просмотр создаваемых проектных задач в диаграмме Ганта.
Создание проекта
Создать проект можно путём импорта данных, на основе заранее созданного шаблона или с нуля. В последнем случае выполните следующее:
-
В меню модуля выберите пункт Создать проект.
-
На появившейся странице Проект заполните следующие поля:
- Проект
-
Введите название проекта.
- Статус
-
Из выпадающего списка выберите статус проекта: Черновик, На рассмотрении, Реализуется, Приостановлен или Завершён.
- Дата начала
-
С помощью календаря укажите дату начала проекта.
- Дата окончания
-
С помощью календаря укажите дату окончания проекта.
- Менеджер проекта
-
Введите имя ответственного за проект. По умолчанию ответственным являетесь вы.
- Приоритет
-
Из выпадающего списка выберите приоритет проекта.
- Учитывать график работы
-
Расчёт продолжительности проекта с учётом настроенного графика работы организации. Если опция не отмечена или график организации не настроен - используется стандартная 40-часовая рабочая неделя.
- Шаблон проекта
-
При необходимости выберите один из шаблонов проекта (модуль «Шаблоны проектов» описан ниже).
- Описание
-
Введите краткое описание проекта.
-
Нажмите кнопку Сохранить для сохранения информации о проекте или кнопку Отказаться для возврата к основной странице модуля без сохранения введённой информации.
После сохранения проекта вы можете связать с ним другие записи при помощи соответствующих субпанелей, в том числе добавить необходимые проектные задачи.
Создание проектных задач
Для создания проектной задачи выполните следующее:
-
В форме просмотра проекта перейдите к субпанели Проектные задачи модуля Проекты и нажмите на кнопку Создать.
- Проектная задача
-
Укажите название проектной задачи.
- Статус
-
Из выпадающего списка выберите статус проекта: Не начата, В процессе, Завершена, Ожидает решения или Отложена.
- Дата начала
-
С помощью календаря укажите дату начала проектной задачи.
- Дата окончания
-
С помощью календаря укажите дату окончания проектной задачи.
- Приоритет
-
Из выпадающего списка выберите приоритет проектной задачи.
- Процент выполнения
-
Укажите процент выполнения проектной задачи.
- Приоритет
-
Из выпадающего списка выберите приоритет проектной задачи.
- Название проекта
-
Укажите название проекта, связанного с проектной задачей.
- Ответственный(ая)
-
Введите имя сотрудника, ответственного за данного адресата. Чтобы выбрать пользователя, нажмите кнопку Выбрать и выберите необходимого пользователя из списка.
- Описание
-
Введите краткое описание проектной задачи.
- Оценка усилий (час.)
-
Расчётное время в часах, которое должно быть затрачено на проект.
- Реальные усилия (час.)
-
Реальное время в часах, которое было затрачено на проект.
- Тип связи
-
Определение типа связи между проектными задачами. На данный момент поддерживается два типа связи:
-
Окончание-Начало – самый популярный тип связи: задача Б не может начаться до тех пор, пока не завершена задача А.
-
-
Начало-Окончание – Задача Б не может закончиться до тех пор, пока не начата задача А. Пример: Окончание тестовой эксплуатации (Б) изделия не может быть закончено, пока не начата промышленная эксплуатация (А) изделия.
- Расход ресурсов
-
Реально потраченные на проект ресурсы в % от общего объёма выделенных ресурсов.
- Порядковый номер в проекте
-
№ проектной задачи в общем списке.
- Контрольная точка
-
Отметьте эту опцию, если завершение данной проектной задачи считается важным этапом в завершении всего проекта.
-
Нажмите кнопку Сохранить для сохранения информации о проектной задаче или кнопку Отказаться для возврата к проекту без сохранения введённой информации.
Управление проектом и проектными задачами
Вы можете выполнять следующие действия:
-
Сортировка списка записей, для этого нажмите на значок в заголовке сортируемого столбца, для обратной сортировки нажмите на значок ещё раз.
-
Добавление записи в избранное – после чего пользователь получает возможность быстрого доступа к наиболее важной для него информации.
-
Поиск информации о проекте - используйте Фильтры или Расширенные фильтры в Форме списка модуля как это описано в разделе Поиск информации в системе. Для поиска только ваших записей отметьте опцию Мои записи.
-
Просмотр информации о выбранных записях в картах Google, для этого в Форме списка отметьте необходимые записи и в меню действий выберите пункт Показать на карте.
-
Редактирование или удаление информации сразу о нескольких записях, для этого используйте панель массового обновления.
-
Просмотр детальной информации о записи, для этого нажмите на названии проекта/проектной задачи в списке.
-
Редактирование данных, для этого либо в Форме просмотра нажмите на кнопку Править, либо непосредственно в Форме списка нажмите на кнопку слева от редактируемой записи. Вы также можете выполнить быструю правку.
-
Импорт проектов или проектных задач, для этого нажмите на соответствующую кнопку, расположенную в меню модуля.
-
Экспорт записей, для этого в форме списка выберите необходимые сделки и в меню над выбранными записями выберите пункт Экспортировать.
-
Дублирование информации о проекте или проектной задаче, для этого в меню действий выберите пункт Дублировать. Дублирование является удобным способом быстрого создания схожих записей, вы можете изменить продублированную информацию с целью создания новой записи.
-
Просмотреть на картах Google информацию об участниках проекта.
Диаграмма Ганта
Диаграмма Ганта в графическом виде отображает план работ по текущему проекту, где каждая проектная задача представлена соответствующей гистограммой. Для просмотра диаграммы Ганта выберите соответствующий пункт в меню действий проекта:
На странице диаграммы Ганта при необходимости вы можете как отредактировать свойства проектных задач, нажав на названии соответствующей задачи, так и добавить новую задачу, нажав на кнопку Добавить проектную задачу в левой части страницы.
Диаграмма ресурсов
Диаграмма позволяет просмотреть участие пользователей системы и контактов в тех или иных проектах. Для открытия диаграммы выберите пункт Диаграмма ресурсов в меню модуля Проекты. Нажав на часть диаграммы напротив выбранного пользователя, вы можете просмотреть название проекта, название проектной задачи, в которой участвует данный пользователь, а также её продолжительность. Интервал, в котором присутствует более одной проектной задачи, выделяется красным цветом:
Над диаграммой расположены фильтры, позволяющие настроить отображение только необходимых данных. Возможно отфильтровать данные по проектам, пользователям и контактам. Там же можно настроить способ отображения данных (по неделям, месяцам и кварталам) и указать начальную отображаемую в диаграмме дату.
Шаблоны проектов
Шаблоны проектов позволяют заранее настроить типовые проекты с необходимыми проектными задачами. Впоследствии вы может быстро создавать новые проекты на основе созданных шаблонов. Для этого в модуле Шаблоны проектов откройте необходимый шаблон и в меню действий выберите пункт Создать проект.
После чего будет предложено:
-
ввести название создаваемого проекта
-
выбрать, какие проектные задачи из шаблона будут скопированы в создаваемый проект