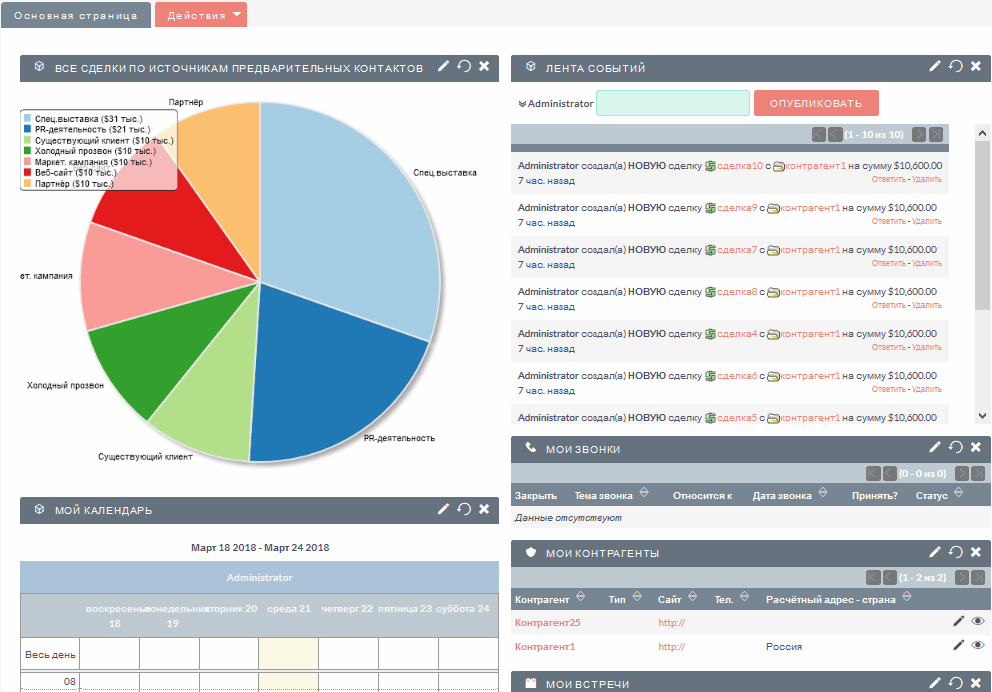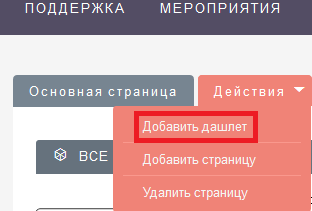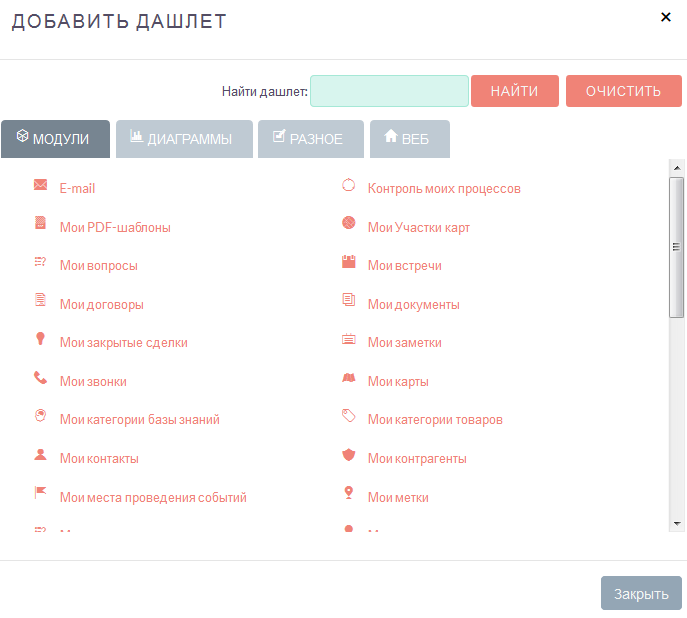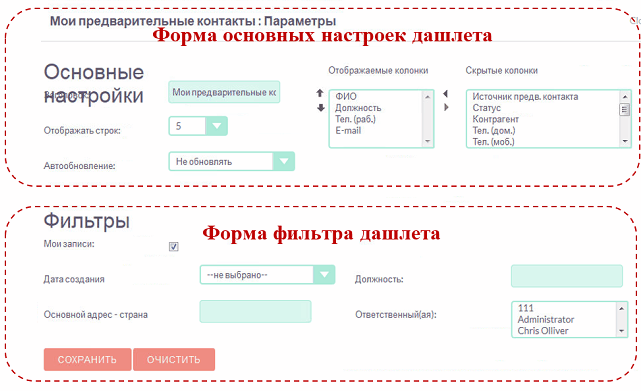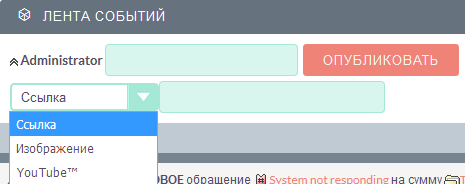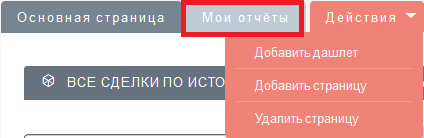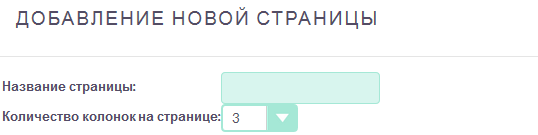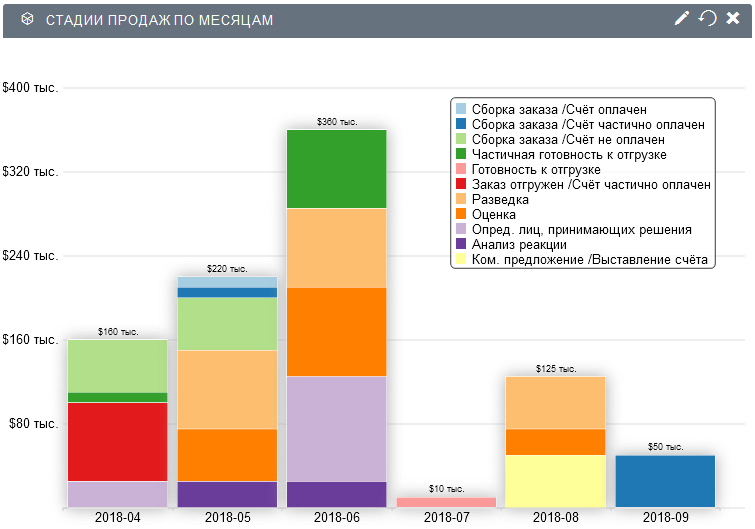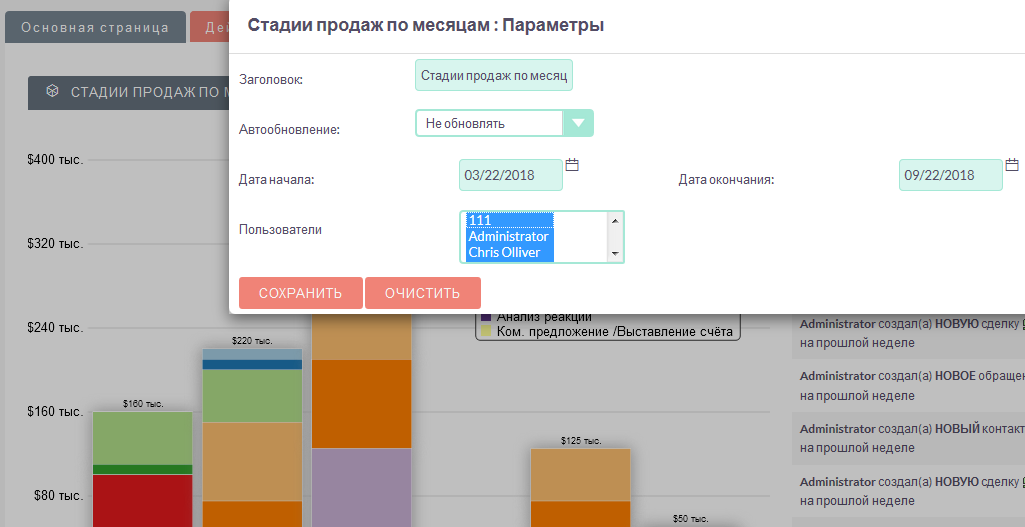Основная закладка SuiteCRM
Основная закладка SuiteCRM
После регистрации в системе пользователь попадает на основную закладку, которая по умолчанию называется также как и система - SuiteCRM. Название может отличаться от указанного, если администратор изменил название системы в настройках конфигурации.
Основная закладка содержит несколько панелей, содержащих наиболее актуальную информацию о планируемых вами звонках, встречах, задачах, данные о ваших новых контрагентах, сделках, предварительных контактах, обращениях и т.д.
Панели в терминологии системы называются дашлетами. Внешний вид каждого дашлета и его расположение на основной закладке можно настроить индивидуально для каждого пользователя. По умолчанию на закладке расположены нижеперечисленные дашлеты:
- Мои звонки
-
Список созданных вами (и/или вашими коллегами) звонков с указанием продолжительности и даты звонка.
- Мои встречи
-
Список назначенных вами (и/или вашими коллегами) встреч.
- Мои основные открытые сделки
-
Список самых успешных открытых сделок, отсортированных по сумме сделки. По умолчанию закрытые сделки не отображаются в списке.
- Мои контрагенты
-
Список назначенных вам контрагентов.
- Мои предварительные контакты
-
Список созданных вами предварительных контактов.
- Лента событий
-
Перечень недавно созданных пользователями системы записей с информацией о контактах, предварительных контактах, сделках или обращениях.
При необходимости вы можете добавлять на основную закладку дополнительные дашлеты. Если дашлетов становится слишком много, и они не могут быть компактно размещены на основной странице - добавьте дополнительные страницы и разместите на них необходимые дашлеты.
Восстановить стандартный вид основной закладки вы можете в любое время, подробнее это описано в разделе Восстановление стандартного вида основной закладки, но имейте в виду, что при этом будут удалены все добавленные вами дашлеты и страницы.
Управление дашлетами
Дашлеты представляют собой настраиваемые панели, позволяющие вам указывать, какие именно данные вы хотите видеть на главной странице. Каждый дашлет как правило отображает список записей, аналогичный тому, что вы можете видеть в Форме списка того или иного модуля, с той разницей, что дашлет имеет независимые настройки и в нём есть возможность указать, какие данные и за какой промежуток времени вы хотите отображать в конкретном дашлете. Например, вы можете отображать записи, созданные только вами, записи, созданные за определённый период времени, записи, имеющие определённых ответственных и т.д. Также в дашлете могут быть отображены результаты обработки данных в виде настраиваемых отчётов и диаграмм. Вы можете поменять стандартный заголовок дашлета по своему желанию. Вы также можете скрыть ненужные или отобразить необходимые дашлеты, выбрав их из перечня доступных.
При необходимости вы можете перемещать дашлеты на основной закладке, используя для этого заголовки дашлетов.
Кроме основных дашлетов на основную закладку может быть добавлен дашлет Лента событий, позволяющий пользователям оперативно просматривать добавленные или изменённые данные в системе.
Также на основную закладку может быть добавлен дашлет Мини-блокнот, позволяющий быстро сохранять небольшие объёмы необходимой вам текстовой информации.
Одновременно на основной закладке может быть отображено несколько аналогичных дашлетов в различной конфигурации. Например, вы можете добавить несколько одинаковых дашлетов с мероприятиями (звонками, встречами, задачами), но каждый из них настроить по-своему. Обычно на закладку можно добавлять не более 10 дашлетов, однако, при необходимости, эта цифра может быть изменена администратором SuiteCRM. Вы также можете разместить дашлеты на дополнительных страницах.
Если у вас нет возможности добавлять или перемещать дашлеты – обратитесь к администратору SuiteCRM для настройки необходимого функционала (см. раздел Настройка конфигурации).
Для добавления или поиска дашлета выполните следующее:
-
Откройте меню
-
На экране появится меню добавления дашлетов:
-
Для добавления дашлета нажмите на его названии. Вы можете добавить несколько аналогичных дашлетов, но каждый из них настроить по-своему. Например, можно добавить несколько дашлетов Мои контрагенты, но в каждом из них применить уникальные фильтры или отображать различные колонки.
-
Для добавления ссылки на веб-сайт или на ленту новостей – добавьте соответствующую информацию на закладке Веб.
-
Для поиска дашлета в верхней части формы добавления дашлетов введите необходимое название и Нажмите на кнопку Найти.
Для настройки дашлета выполните следующее:
-
Для изменения положения дашлета на странице нажмите на названии дашлета и переместите его в желаемую позицию.
-
Для сортировки записей дашлета нажмите на заголовке соответствующей колонки.
-
Для настройки параметров дашлета нажмите на значок, расположенный в правом верхнем углу каждого дашлета. В процессе настройки дашлета вы можете отредактировать его заголовок, указать количество отображаемых в дашлете строк, указать интервал автообновления дашлета , настроить видимость колонок, а также настроить фильтры отображения записей - в зависимости от даты создания записи, ответственных, темы и т.д. По окончании настройки нажмите на кнопку Сохранить.
Окно настройки параметров дашлета состоит из двух частей (форм): верхней (где можно указать основные настройки дашлета) и нижней (где можно настроить фильтры дашлета). Обе формы могут быть дополнительно настроены в Студии, за дополнительной информацией обращайтесь к разделам Редактирование Формы списка и Формы основных настроек дашлета и Редактирование Форм фильтров модуля и Формы фильтра дашлета.
-
Для обновления дашлета нажмите на соответствующий значок, расположенный в правом верхнем углу каждого дашлета.
-
Для удаления дашлета нажмите на соответствующий значок, расположенный в правом верхнем углу каждого дашлета.
Добавление дашлета «Лента событий»
Вы можете добавить дашлет Лента событий только если администратор SuiteCRM настроил соответствующий функционал. Дашлет отображает добавляемые в систему контакты, предварительные контакты, сделки и обращения. Также отображаются такие события как конвертация предварительного контакта в контакт и закрытие сделки или обращения.
Дополнительно (если параметр Пользовательские ссылки включён администратором SuiteCRM) вы можете публиковать в дашлете ссылки на внешние веб-ресурсы, изображения и видео с сайта YouTube.
Если в настройках параметров пользователя отмечен пункт Отображать полные имена пользователей, то в ленте событий и в пользовательских ссылках вместо логина будет отображаться ваше полное имя, указанное при регистрации в системе.
Для добавления дашлета «Лента событий» выполните следующее:
-
Нажмите на кнопку Добавить дашлет, расположенную в правой верхней части главной страницы.
-
В появившемся меню перейдите на закладку Разное, выберите дашлет Лента событий и закройте меню. Дашлет появится на главной странице системы. Если в панели администрирования включён параметр Пользовательские ссылки, то под названием дашлета вы увидите свой логин и поле для ввода необходимой информации.
-
Для публикации на странице ссылки на внешние веб-ресурсы, изображения или видео с сайта YouTube, выберите необходимый пункт из выпадающего списка.
-
В поле введите путь к файлу изображения или адрес веб-ресурса / видео YouTube.
-
Нажмите на кнопку Опубликовать.
Опубликованная информация появится в дашлете и будет доступна всем пользователям системы.
Управление страницами
По умолчанию основная закладка состоит из одной страницы (т.н. Основная страница). Однако, при необходимости, вы можете добавить дополнительные страницы и разместить на них дополнительные дашлеты. Страницы (так же как и дашлеты) настраиваются индивидуально под каждого пользователя, таким образом, основная закладка системы может быть гибко настроена под конкретные задачи каждого пользователя. На следующем рисунке показана добавленная страница Мои отчёты.
Для добавления страницы выполните следующее:
-
Выберите в меню .
-
Укажите параметры добавляемой страницы и нажмите кнопку Сохранить. После создания страницы на неё могут быть добавлены необходимые дашлеты. Обратите внимание: дашлеты на добавляемой странице могут быть размещены в одну, две или три колонки.
-
Для удаления страницы выберите в меню .
Основная страница не может быть удалена.
Настройка диаграмм
Кроме диаграмм, которые возможно построить на основе данных Отчётов, в системе есть ряд предустановленных диаграмм, отображающих данные из модуля Сделки.
SuiteCRM предоставляет несколько основных типов диаграмм, позволяющих отображать информацию как по сделкам, так и по рентабельности инвестиций в проводимых маркетинговых кампаниях. Каждая цветная область диаграммы связана с представляемыми данными. Вы можете нажать на ту или иную область диаграммы для просмотра интересующих вас данных. Для обновления данных интересующей вас диаграммы воспользуйтесь значком Обновить дашлет, расположенным в правом верхнем углу каждой диаграммы, либо укажите интервал автообновления в параметрах диаграммы для автоматического обновления данных в дашлете. Вы также можете настроить диаграммы согласно вашим требованиям (см. ниже).
Доступны следующие предустановленные диаграммы, отображающих данные по Сделкам:
-
Диаграмма рентабельности инвестиций
-
Все сделки по источникам предварительных контактов
-
Стадии продаж по месяцам
-
Стадии продаж по источникам предварительных контактов
-
Диаграмма стадий моих продаж
-
Диаграмма стадий общих продаж
Для настройки диаграммы выполните следующее:
-
Воспользуйтесь значком Настроить дашлет, расположенным в правом верхнем углу каждой диаграммы. Будет отображено окно параметров выбранной диаграммы.
-
Отредактируйте необходимые значения и нажмите на кнопку Сохранить.
С диаграммами вы можете выполнять следующие действия:
-
Обновление данных диаграммы, для этого воспользуйтесь значком , расположенном в правом верхнем углу каждой диаграммы. Обратите внимание, что в параметрах каждой диаграммы может быть настроен интервал автоматического обновления данных диаграммы.
-
Изменение расположения диаграммы на странице, для этого нажмите на названии диаграммы и переместите её в желаемое место.
-
Удаление диаграммы со страницы, для этого воспользуйтесь значком, расположенном в правом верхнем углу каждой диаграммы.
-
Добавление диаграммы на страницу, для этого воспользуйтесь кнопкой Добавление разделов.
Восстановление стандартного вида основной закладки
-
Наведите курсор на логин текущего пользователя, отображаемый в верхней части любой страницы системы, и в открывшемся меню выберите пункт Мои настройки.
-
На открывшейся странице нажмите на кнопку Сбросить настройки основной закладки SuiteCRM и подтвердите ваш выбор нажатием кнопки ОК. После чего закладка примет стандартный вид, отображаемый пользователю при первом входе в систему. Все дополнительные страницы основной закладки будут удалены.