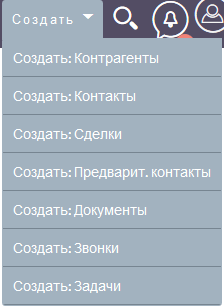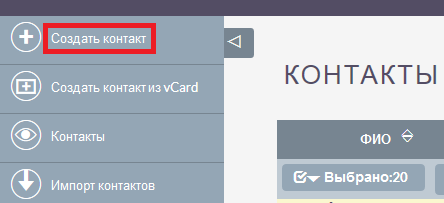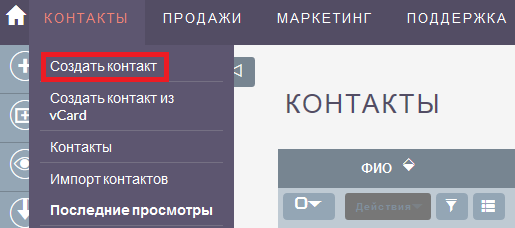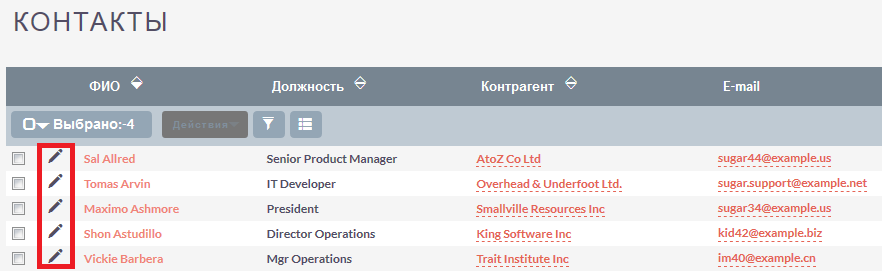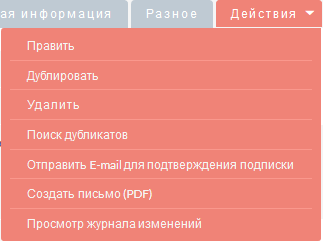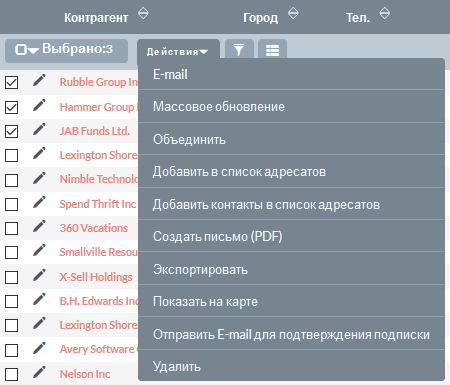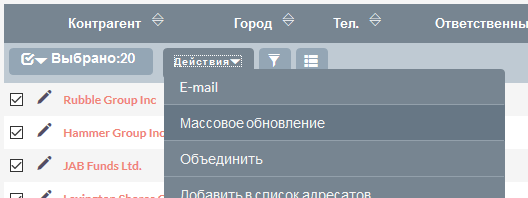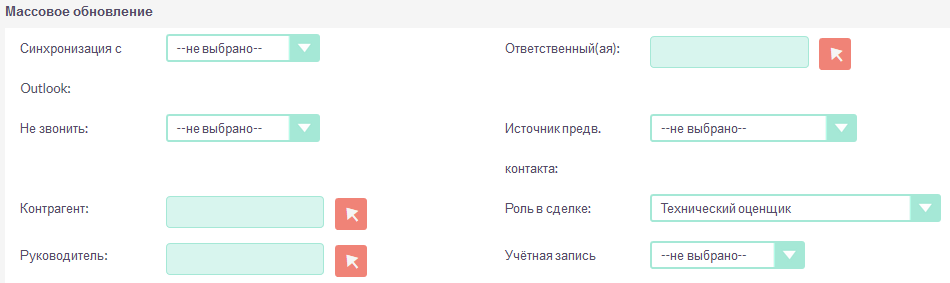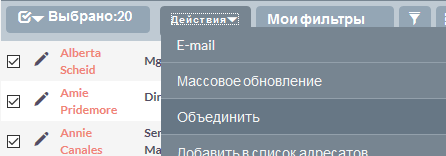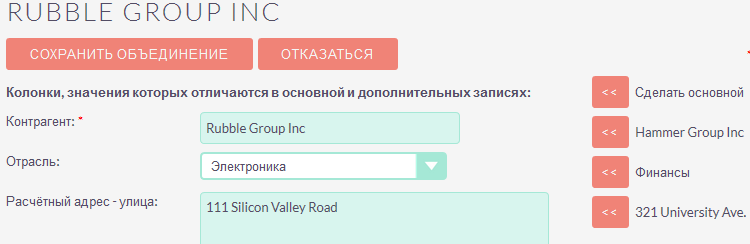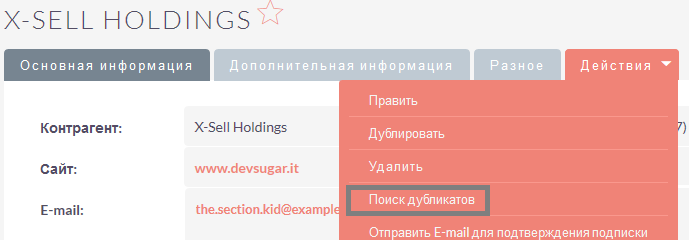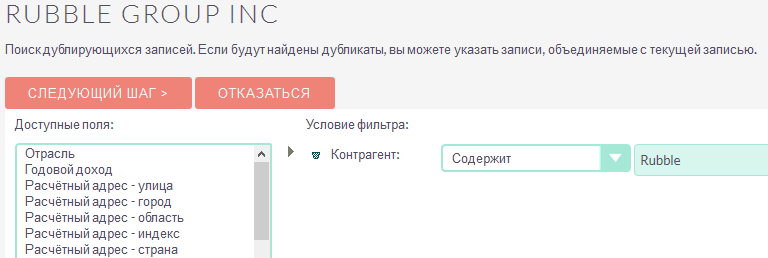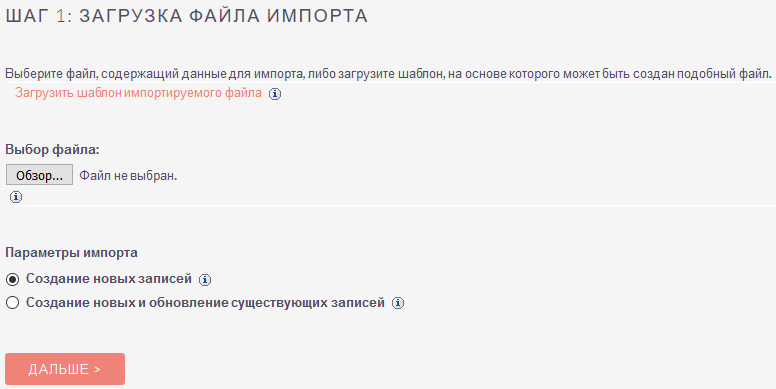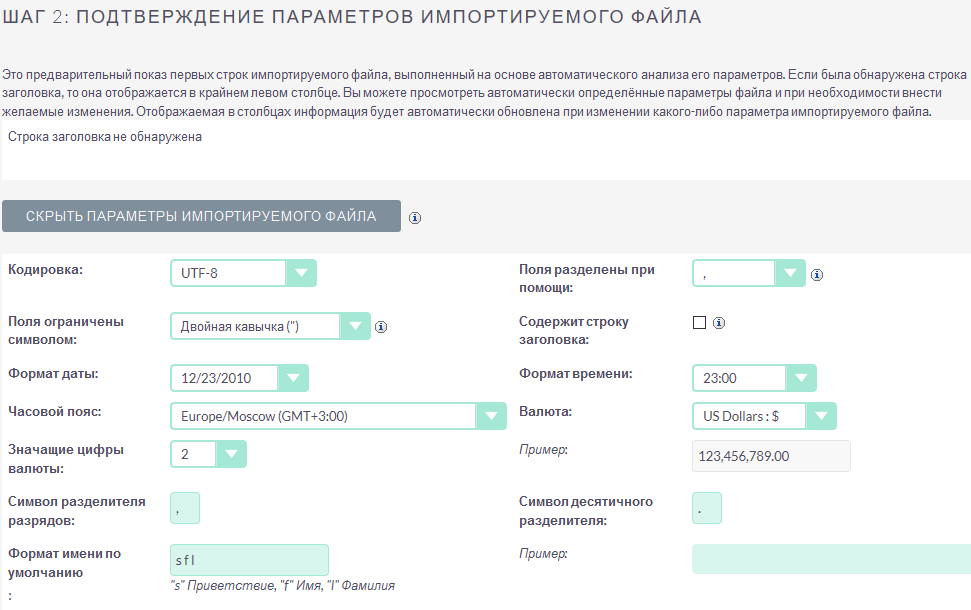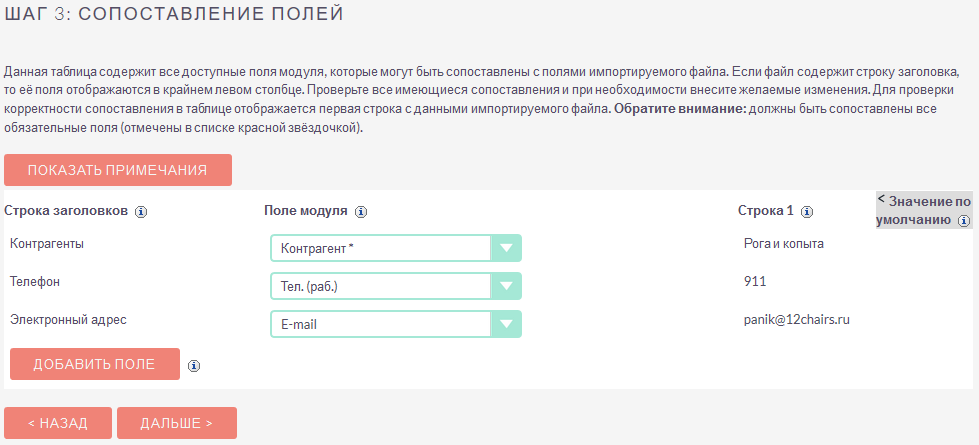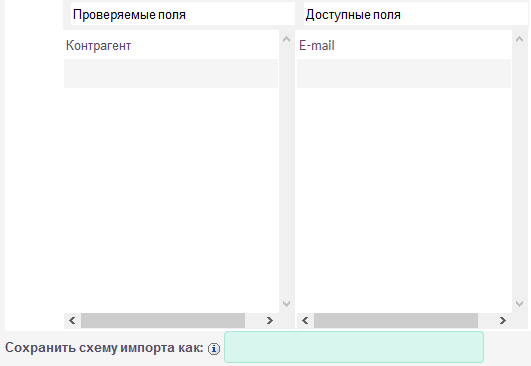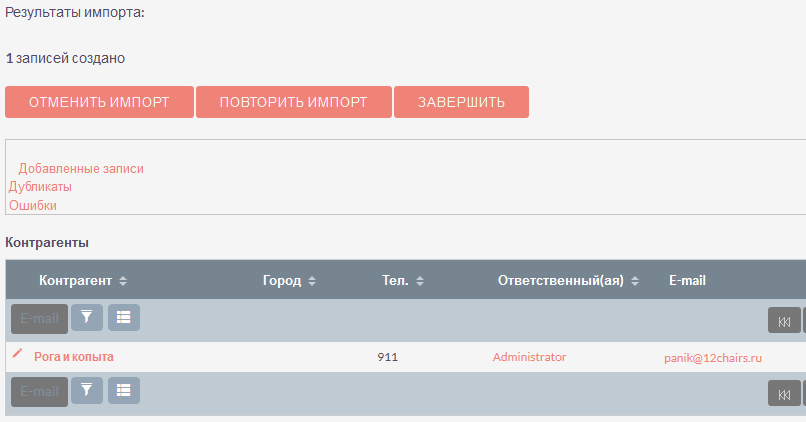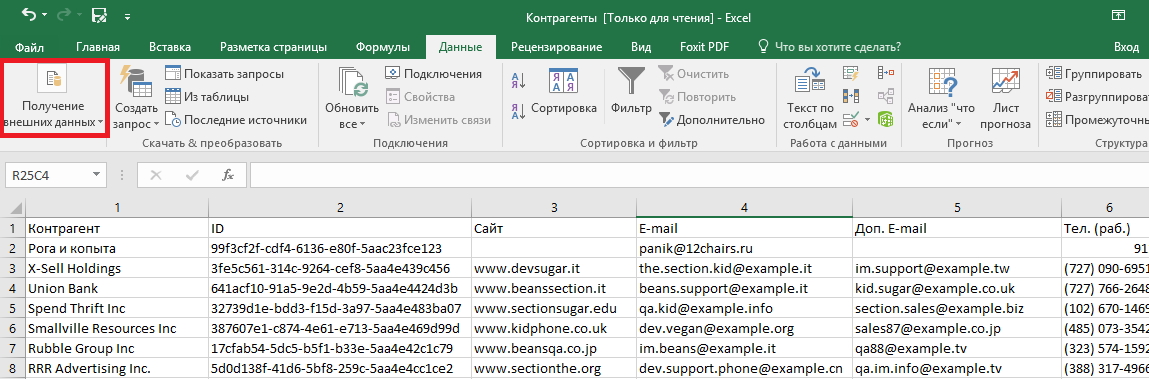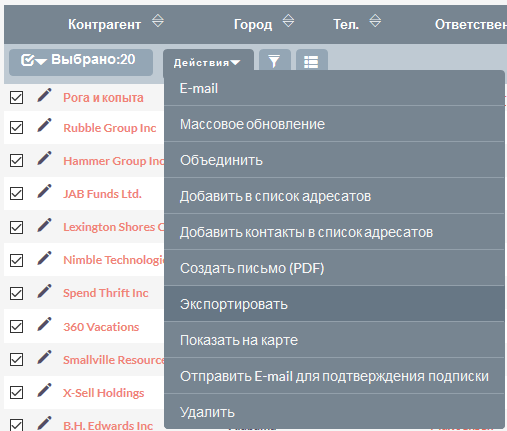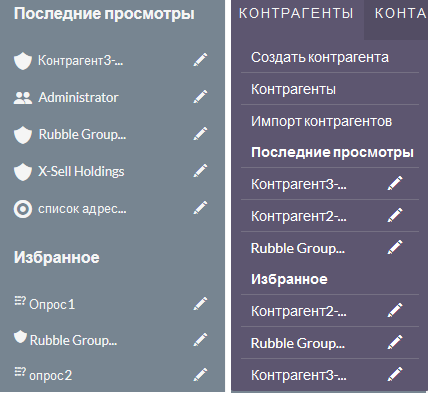Управление данными
В разделе рассматриваются различные способы создания, изменения и удаления записей.
Создание записей
-
Наиболее популярные типы записей могут быть оперативно созданы через меню быстрого создания записей:
-
Второй вариант - воспользоваться первым пунктом меню открытого модуля:
-
Третий вариант - воспользоваться первым пунктом всплывающего меню модуля:
Всплывающее меню модуля доступно только в том случае, если не используются сгруппированные модули. Включение/отключение группировки модулей настраивается на закладке Параметры макета профиля пользователя.
Заполните все необходимые поля Формы редактирования и нажмите на кнопку Сохранить.
Редактирование записей
Отредактировать запись можно следующим способом:
-
Из Формы списка, нажав на соответствующий значок слева от редактируемой записи:
-
Из Формы просмотра записи, нажав на пункт Править в меню Действия:
-
При помощи быстрой правки непосредственно в Форме списка или в Форме просмотра записи
-
При помощи Массового обновления, в этом случае вы можете изменить сразу несколько записей, отметив необходимые записи в Форме списка, и выбрав пункт Массовое обновление в меню Действия:
Удаление записей
Удалить запись можно следующими способами:
-
Удалить сразу нескольких записей из Формы списка, отметив необходимые записи в Форме списка, и выбрав пункт Удалить в меню Действия
-
Удалить конкретную запись из Формы просмотра записи, нажав на пункт Удалить в меню Действия
Массовое обновление записей
Большинство модулей системы предоставляет функцию Массовое обновление, позволяющую одновременно обновлять сразу несколько записей модуля. Поля, доступные для массового обновления, в каждом модуле свои. Так, для модуля Контрагент это могут быть поля Тип или Отрасль; для модуля Контакты поля Руководитель, Контрагент и т.д.
Для обновления нескольких записей выполните следующее:
-
В Форме списка поставьте флажок напротив необходимых записей.
-
В меню действий выберите пункт Массовое обновление, после чего соответствующая панель появится в нижней части страницы.
-
В панели Массовое обновление измените значения желаемых полей и нажмите на кнопку Обновить. Система обновит информацию во всех полях выбранных записей. На картинке ниже изображена панель Массовое обновление модуля Контакты с обновляемым полем «Роль в сделке».
Объединение дублирующихся записей
Вы можете объединять дублирующиеся записи системы для очистки базы данных от излишней или ненужной информации. В процессе объединения можно указать, какие именно поля будут объединены. По завершении объединения лишние записи будут удалены из системы. В этом случае пользователи системы гарантированно будут работать с данными из единого источника. Перед тем как дублирующиеся записи будут удалены, вся связанная с записями информация будет перемещена в основную запись.
Объединение дублирующихся записей можно выполнить в большинстве модулей системы.
Вы можете выполнить объединение как из Формы списка (если дублирующиеся записи уже обнаружены), так и из Формы просмотра записи (если поиск дубликатов ещё только предстоит).
Для объединения записей из Формы списка выполните следующее:
-
В Форме списка отметьте две или более записи и в меню действий выберите пункт Объединить.
В левой колонке отображаются поля основной записи, в остальных колонках находятся поля дополнительных записей, подлежащих объединению с основной записью.
Самая верхняя выбранная в Форме списка запись будет автоматически трактоваться системой как основная, но вы всегда можете пометить любую дополнительную запись как основную (см. ниже).
В верхней части страницы расположены поля, содержащие различающиеся данные, в нижней части – поля с аналогичными данными.
Если поля, которые необходимо объединить, отсутствуют в перечне полей - настройте отображение соответствующего поля через Студию.
Для указания дополнительной записи как основной, нажмите на ссылку Сделать основной в верхней части дополнительной записи. Указанная запись станет основной и переместится в крайнюю левую колонку.
Для замены данных поля основной записи данными поля дополнительной записи воспользуйтесь этими кнопками. |
-
Нажмите на кнопку Сохранить объединение.
В процессе объединения вся информация из дополнительных записей будет перемещена в основную запись. Затем все дополнительные записи будут удалены.
Поиск и объединение схожих записей
-
В Форме просмотра записи нажмите на кнопку Поиск дубликатов.
На экране отобразится первый шаг поиска записей. Вам необходимо настроить фильтры поиска для нахождения необходимых записей. На рисунке ниже отображён поиск записей, содержащих одинаковые названия контрагентов.
Если поле, которое необходимо найти, отсутствует в перечне доступных полей - настройте отображение соответствующего поля через Студию.
-
Настройте необходимые фильтры и нажмите на кнопку Следующий шаг. Для удаления фильтра нажмите на значок корзины, расположенный слева от условия фильтра.
-
В результатах поиска отметьте необходимые записи и нажмите на кнопку Выполнить объединение.
-
Выполните объединение записей как это описано выше для Формы списка.
Импорт данных
Вы можете использовать импортирование как для добавления новых данных, так и для обновления уже существующих данных. Импортирование может быть произведено из различных систем, в том числе Salesforce.com и Microsoft Excel. В качестве разделителя в импортируемых файлах может быть использована запятая, символ табуляции или любой другой указанный вами символ.
Перед импортированием вы должны выгрузить данные из сторонних приложений, желательно в текстовый файл со значениями, разделёнными запятой (.csv). Затем вы можете использовать функцию импортирования соответствующего модуля для загрузки данных в систему.
Возможен экспорт данных в модули системы из следующих приложений и из файлов с использованием следующих разделителей:
-
Контрагенты: запятая, символ табуляции, пользовательский символ; импорт из Salesforce.com.
-
Контакты: запятая, символ табуляции, пользовательский символ; импорт из Microsoft Outlook и Salesforce.com.
-
Предварительные контакты, Сделки, и Обращения: запятая, символ табуляции, пользовательский символ; импорт из Salesforce.com.
-
Адресаты: запятая, символ табуляции, пользовательский символ.
-
Мероприятия (звонки, встречи, задачи и заметки): запятая, символ табуляции, пользовательский символ; импорт из Salesforce.com.
Нельзя импортировать данные в поля типа Flex Relate.
Администратор SuiteCRM также может выполнить импорт данных из файлов с использованием следующих разделителей: запятая, символ табуляции, пользовательский символ.
При импорте данных в различные модули всегда начинайте импорт с Контрагентов, затем импортируйте данные других модулей (Контакты, Звонки , Встречи и т.д.) - в этом случае будут автоматически созданы связи между импортированным Контрагентом и другими записями, связанными с данным Контрагентом.
Описание процесса импорта
Ниже описаны основные этапы импорта в систему, а также даны некоторые практические рекомендации.
Этап 1. Извлечение данных
Перед тем как импортировать данные в SuiteCRM, вы должны их извлечь из соответствующей системы.
Если данные экспортируются из других CRM-систем, обратитесь к соответствующим руководствам для получения информации об экспорте необходимых вам данных.
Если необходимо экспортировать данные из Excel, сохраните данные в формате CSV (значения, разделённые запятыми). Для каждого модуля SuiteCRM потребуется отдельный CSV-файл. Имейте в виду, что в первой строке подобного файла будут содержаться названия столбцов.
Этап 2. Подготовка импортируемых данных
-
Проверьте наличие всех необходимых данных, орфографические и синтаксические ошибки, форматирование.
-
Удалите все дублирующиеся записи.
-
Удалите все идентификаторы из импортируемых записей, поскольку система создаёт собственные идентификаторы в процессе импорта. SuiteCRM использует поле ID для хранения идентификаторов, поэтому, если вы все же хотите сохранить значения ваших идентификаторов, убедитесь, что они хранятся в поле с другим названием.
-
Поля date_entered и date_modified зарезервированы системой, поэтому, если импортируемые данные содержат поля с аналогичными названиями и вам необходимо сохранить оригинальные значения дат – создайте в системе специальные пользовательские поля и сохраните данные в них. Более подробная информация о создании пользовательских полей находится в разделе Создание и редактирование полей.
Этап 3. Анализ перечня полей
Если вы видите в импортируемом файле поля, отсутствующие в системе – создайте пользовательские поля в Студии и добавьте их в Форму просмотра и Форму редактирования соответствующего модуля. За более подробной информацией обратитесь к разделу Настройка параметров импорта.
Этап 4. Выполнение тестового импорта
Сохраните небольшую часть импортируемых данных в виде CSV-файла и используйте данный файл в процессе тестового импорта. Параметры тестового импорта вы можете сохранить и использовать их позже в процессе импорта оставшейся части данных. Если выполняется импорт данных для нескольких модулей – всегда вначале выполняйте импорт контрагентов, а уже затем импорт контактов, предварительных контактов и других данных. Это позволит системе в процессе импорта автоматически создавать связи между контрагентом и другими записями, связанными с данным контрагентом.
Этап 5. Выполнение импорта данных
Используйте параметры тестового импорта, сохранённые на предыдущем шаге. Если требуется импортировать большой объём данных, содержащих несколько тысяч записей, рекомендуется разбить данные на несколько частей и выполнить импорт поэтапно.
Для импортирования данных выполните следующее:
-
В меню модуля выберите опцию Импорт. На экране отобразится первый шаг импорта.
-
Выберите файл импорта, нажав на кнопку Обзор. При необходимости вы можете загрузить шаблон импортируемого файла и создать файл импорта на его основе.
-
В параметрах импорта выберите:
Создание записей: Выберите эту опцию для создания новых записей. Если импортируемый файл содержит записи с идентификатором (ID), уже имеющимся в системе, и вы не сопоставили импортируемые идентификаторы с идентификаторами полей системы, то новые записи будут успешно созданы. Если вы на 3 шаге мастера сопоставили импортируемые идентификаторы с идентификаторами полей системы, то импорт НЕ будет выполнен. Для каждой записи, содержащей дублирующийся идентификатор, будет выведено сообщение: ID уже существует в таблице.
Создание и обновление записей: Выберите эту опцию для создания новых и обновления существующих записей. Для обновления записей файл импорта должен содержать соответствующие идентификаторы.
-
Нажмите на кнопку Дальше для перехода ко 2 шагу импорта:
-
При необходимости укажите параметры импортируемого файла, в том числе укажите символ, которым ограничены поля:
-
Нет: Импортируемый файл не содержит ограничивающих символов.
-
Двойная кавычка: Импортируемый файл содержит двойные кавычки в качестве ограничивающих символов, например: “abc”,“xyz”,“efg”.
-
Одинарная кавычка: Импортируемый файл содержит одинарные кавычки в качестве ограничивающих символов, например: ‘abc’,‘xyz’,‘efg’.
-
Другое: Импортируемый файл содержит другие символы в качестве ограничивающих символов.
-
При необходимости вы можете выбрать один из следующих источников данных для автоматического сопоставления полей на следующем шаге импорта:
Salesforce.com: Выберите эту опцию, если данные необходимо экспортировать из базы данных Salesforce.com.
ID записей БД Salesforce чувствительны к регистру. Таким образом, записи, имеющие схожие ID, но записанные в различных регистрах рассматриваются БД Salesforce как уникальные. Однако базы данных MySQL и MS SQL распознают подобные идентификаторы как дублирующиеся и часть записей с подобными идентификаторами не будет импортирована.
Microsoft Outlook: Выберите эту опцию, если данные необходимо экспортировать из Microsoft Outlook.
-
Нажмите на кнопку Дальше для перехода к 3 шагу импорта:
На появившейся странице необходимо сопоставить поля системы с полями импортируемого файла.
Первая колонка содержит заголовок поля импортируемого файла (если была отмечена опция Имеет заголовки).
Вторая колонка содержит выпадающий список полей соответствующего модуля SuiteCRM. Система находит возможные соответствия названий полей системы и названий заголовков импортируемого файла и автоматически отображает необходимые поля в первой колонке. При необходимости вы может изменить имеющиеся соответствия или добавить новые. Для удаления соответствия из выпадающего списка выберите значение -- Не импортировать это поле --.
Третья колонка содержит первое значение поля импортируемого файла.
Четвёртая колонка содержит значение по умолчанию, которое будет добавлено в систему, если импортируемый файл не содержит значения для указанного поля. Например, при импорте данных о контрагентах вы можете указать стандартный тип контрагента, выбрав поле Тип во второй колонке и выбрав из выпадающего списка необходимый тип контрагента в четвёртой колонке.
-
Для добавления нового соответствия воспользуйтесь кнопкой Добавить поле, находящейся в нижней части первого столбца. Из выпадающего списка выберите необходимое поле базы данных и (при необходимости) укажите значение по умолчанию. Для удаления добавленного поля воспользуйтесь кнопкой Удалить поле.
-
Как правило в процессе импорта настраивается большое количество различных параметров, поэтому при регулярном использовании схожих схем импорта вы можете сохранить текущие параметры, воспользовавшись полем Сохранить схему импорта как на следующем шаге импорта.
-
Нажмите на кнопку Дальше для перехода к 4 шагу импорта:
-
Для проверки дублирующихся значений переместите желаемые поля из списка Доступные поля в список Проверяемые поля. Указанные поля будут проверяться в процессе импорта. При совпадении значений существующей и импортируемой записи такая запись будет считаться дубликатом и не будет импортирована в систему. В приведённом ниже примере проверяются на дубликаты названия Контрагентов.
-
При регулярном использовании аналогичной схемы импорта вы можете сохранить текущие параметры для использования их в дальнейшем. Для этого в поле Сохранить схему импорта как, введите необходимое название схемы. Сохранённые схемы будут доступны на первом шаге импорта.
-
Нажмите на кнопку Начать импорт для выполнения процесса импорта.
На странице результатов импорта отображается список импортированных записей, на отдельных закладках сообщается о найденных дубликатах и ошибках импорта. В приведённом ниже примере была успешная попытка импорта 1 записи:
Записи, отображаемые на закладке Дубликаты, уже существуют в базе данных системы и не были импортированы.
Записи, отображаемые на закладке Ошибки, имеют ID, совпадающие с таковыми в соответствующей таблице базы данных и также не были импортированы.
Вы можете нажать на ссылки для просмотра не импортированных записей, а также для просмотра сообщений о возникших в процессе импорта ошибках.
Вам будет предложено загрузить файл в формате CSV, содержащий не импортированные записи. Вы можете исправить имеющиеся ошибки и импортировать данные в систему.
-
Если вы не хотите сохранить результаты импорта в системе – нажмите на кнопку Отменить импорт. После этого результаты импорта удаляются из системы, и вы можете либо вновь попытаться импортировать записи, нажав на кнопку Повторить импорт, либо вернуться к основному модулю, нажав на кнопку Завершить.
Импорт контрагентов
Как правило, при импорте данных о контрагентах из другой системы CRM, приложение «понимает» разницу между записями Контакт и Контрагент - с одним контрагентом связано несколько контактов, каждый из которых содержит свои уникальные данные – и предоставляет данные именно о контрагентах.
Однако, при использовании простых менеджеров контактов (например, Microsoft Outlook), есть возможность экспортировать только данные о контактах. За более подробной информацией обратитесь к разделу Импорт данных.
В процессе импорта контрагентов, контактов и сделок вы можете связывать импортируемые записи с другими контрагентами, но имейте в виду, что соответствующие контрагенты должны быть заранее созданы в системе.
Если вы импортируете данные в пользовательский модуль, который позволяет устанавливать связь с контрагентом, удостоверьтесь, что соответствующие контрагенты уже присутствует в системе, или создайте их заранее, до процесса импорта; в этом случае поля соответствующего контрагента будут автоматически заполняться в процессе импорта.
Для импорта контрагента выполните следующее:
Если вы импортируете данные о контрагентах из другой системы CRM – сразу переходите к пункту 4.
Если вы экспортируете контактные данные из внешнего приложения (например, Microsoft Outlook) и хотите их импортировать в систему в качестве данных о контрагентах – выполните следующее:
-
Допустим, файл с данными о контактах называется Сontacts.csv. Сохраните его копию под именем Accounts.csv.
-
Откройте файл Accounts.csv в Excel и отсортируйте его по колонке, содержащей названия компаний.
При просмотре отсортированных данных, вы можете увидеть записи, содержащие одинаковые названия компаний, если в списке присутствуют контакты, работающие в одной компании. Чтобы при импорте в систему не попали несколько записей об одной и той же компании (в терминологии SuiteCRM - об одном и том же контрагенте), вам необходимо удалить все дублирующиеся контактные записи и оставить только ту контактную запись, в которой содержатся наиболее полные данные о компании (контрагенте).
Также обратите внимание на различные варианты написания одного и того же названия компании (как правило это опечатки при воде информации). Подобные дубликаты также должны быть удалены; в результате должна остаться одна запись, содержащая КОРРЕКТНОЕ название компании (контрагента).
-
Сохраните файл Excel в формате CSV (разделители - запятые).
-
В меню модуля Контрагенты выберите опцию Импорт контрагентов и следуйте шагам, описанным в мастере импорта. За более подробной информацией обратитесь к разделу Импорт данных.
После импорта контрагентов вы можете приступить к импорту контактов.
Импорт контактов
При импорте записей контактов, в которых отсутствует информация о компании, поле Контрагент остаётся пустым. Также будут пусты все поля, содержащие контактную информацию организации (только если эта информация не будет указана явно при импорте контакта). Таким образом, всю контактную информацию вам придётся добавить позже вручную. Чтобы этого не происходило, рекомендуется вначале импортировать данные о контрагентах, а уже затем импортировать данные о контактах. В этом случае вся контактная информация, импортированная с контрагентами, будет добавлена в соответствующие поля контактов.
Экспорт контактов из менеджера контактов
Здесь описан процесс экспорта из Outlook 2016. В других аналогичных системах процесс экспорта устроен схожим образом.
-
В меню Файл выберите пункт Открыть и экспортировать → Импорт и экспорт. На экране появится мастер импорта и экспорта.
-
Выберите пункт Экспорт в файл и нажмите на кнопку Далее.
-
Выберите пункт Значения, разделённые запятыми и нажмите на кнопку Далее.
-
Выберите экспортируемую папку (как правило, это папка Контакты) и нажмите на кнопку Далее.
-
Нажмите на кнопку Обзор, укажите папку и имя файла, который будет содержать данные экспорта и нажмите на кнопку Далее.
-
Для подтверждения ваших действий нажмите на кнопку Готово. Для того, чтобы убедиться, что данные были успешно экспортированы, вы можете открыть и просмотреть созданный CSV-файл в Microsoft Excel или любом текстовом редакторе. Теперь вы можете приступать к импорту контактов как это описано в разделе Импорт данных.
В процессе импорта убедитесь в корректном сопоставлении полей импортируемого файла с полями системы. При импорте данных из Outlook особенное внимание обратите на сопоставление полей Компания (в Outlook) и Контрагенты в SuiteCRM. Это крайне важно для связывания контактов с нужным контрагентом.
Импорт значений выпадающих списков
Для успешного импорта значений выпадающих списков убедитесь, что файл импорта содержит значения из базы данных, а не отображаемые значения. Для получения значений из базы данных вы можете просмотреть соответствующую часть HTML-кода выпадающего списка. Для этого выделите необходимый выпадающий список (желательно с частью расположенных рядом других элементов веб-страницы) и из контекстного меню браузера (например, Mozilla Firefox) выберите пункт Исходный код выделенного фрагмента.
Настройка параметров импорта
При импорте необходимо сопоставить импортируемые поля и поля, существующие в базе данных системы. Например, при импорте имени и фамилии контакта, поля для этих данных уже должны существовать в системе. Если подобных полей не существует, то они должны быть созданы в базе данных системы ДО начала импорта данных.
На втором шаге настройки доступны дополнительные параметры импорта. Стандартные значения этих параметров устанавливаются на станице настроек текущего пользователя. Убедитесь, что предлагаемые дополнительные параметры, такие как кодировка, формат даты и времени соответствуют требованиям и, если это не так, поменяйте их на необходимые. Например, если в системе используется стандартная кодировка UTF-8, а в импортируемом файле – CP1251, то в дополнительных параметрах необходимо сменить стандартное значение кодировки на CP1251.
Механизм автоматической перекодировки позволяет импортировать файл, созданный в кодировке, отличной от кодировки, используемой в системе. В процессе импорта вам лишь необходимо указать корректную кодировку импортируемых данных.
Вы можете сохранить настроенную схему импорта для использования в будущем. Сохранённая схема будет доступна на первом шаге настройки импорта. Вы также можете опубликовать сохранённую схему, в этом случае она будет доступна всем пользователям системы. В процессе импорта вы можете указать ответственного за создаваемые записи.
Управление сохранёнными схемами импорта
-
Применить сохранённые ранее схемы импорта вы можете на 1 шаге импортирования, выбрав в списке необходимую схему.
-
Для опубликования схемы импорта вы можете нажать на кнопку Опубликовать схему на 1 шаге импортирования (схема будет доступна всем пользователям). Для отмены публикации схемы импорта нажмите на кнопку Отменить публикацию.
-
Для удаления схемы импорта вы можете нажать на кнопку Удалить схему на 1 шаге импортирования.
Экспорт данных
Вы можете экспортировать записи системы в файлы формата CSV и затем использовать Microsoft Excel, Notepad или другие текстовые редакторы для просмотра полученных файлов. Вы можете экспортировать выбранные записи на странице, все записи на странице или все записи текущего модуля.
Часть экспортированного файла, открытого в Excel через меню Получение внешних данных, показана ниже.
В первой строке отображены заголовки, включая уникальный идентификатор записи (ID).
При экспорте значений выпадающих списков система экспортирует ID, связанные со значением в базе данных, а не с видимыми значениями.
Для экспортирования данных выполните следующее:
-
Для экспорта всех записей на странице или всех записей текущего модуля откройте меню модуля и выберите один из пунктов:
-
Текущая страница: экспорт всех записей на текущей странице
-
Все записи: экспорт всех записей текущего модуля
-
-
Для экспортирования отдельных записей в форме списка модуля отметьте необходимые записи (используйте флажок слева от каждой записи).
-
В меню действий выберите пункт Экспортировать.
После нажатия на кнопку Экспортировать появится окно загрузки файла в формате CSV.
-
Сохраните файл на локальный диск или откройте его в ассоциированном приложении.
Быстрый доступ к ранее просмотренным данным
Для быстрого доступа к недавно просмотренным записям используйте:
-
левую боковую панель, где отображаются последние просмотренные записи, а также записи, добавленные в Избранное.
-
всплывающее меню открываемого модуля (подведя курсор к названию модуля), где отображаются недавно просмотренные записи и избранные записи данного модуля.
Всплывающее меню модуля доступно, если не используются сгруппированные модули. Включение/отключение группировки модулей настраивается на закладке Параметры макета профиля пользователя.
Назначение записей пользователям
При создании записи вы автоматически назначаетесь ответственным за неё. При необходимости вы можете указать другого ответственного. В этом случае по электронной почте новому ответственному будет отправлено уведомление о назначении (при условии, что эта функция будет включена в профиле назначаемого пользователя).
Для назначения ответственного при создании записи выполните следующее:
-
Выберите модуль, в котором планируется создать запись
-
Создайте в модуле новую запись
-
Система автоматически назначит вас ответственным; для смены ответственного в поле Ответственный(ая) укажите нового ответственного или нажмите на кнопку, расположенную справа от поля и из списка выберите необходимого ответственного
-
Сохраните созданную запись
Интеграция данных системы с внешними данными
Вы можете интегрировать в систему данные из внешних приложений.
Как правило, для добавления в систему больших объёмов внешних данных используется импортирование. Более подробная информация об импортировании содержится в разделе Импорт данных.
Также внешние данные могут быть добавлены непосредственно из формы просмотра. Например, вы можете осуществить поиск дополнительной информации о конкретной персоне или организации и использовать полученные данные для замены или дополнения существующих данных системы. Для использования данной функции в модулях (т.н. подключений), она должна быть предварительно включена и настроена администратором SuiteCRM. По умолчанию система предлагает подключения к InsideView, FaceBook и Twitter.
Для использования подключения при интеграции данных выполните следующее:
-
Откройте необходимую запись модуля в Форме просмотра.
Если администратор SuiteCRM настроил необходимый функционал (см. раздел Подключения ), то справа от поля вы увидите соответствующий значок.
-
Переместите курсор на значок подключения и во всплывающем окне выберите необходимые данные.