./bin/console suitecrm:app:install -u "admin_username" -p "admin_password" -U "db_user" -P "db_password" -H "db_host" -N "db_name" -S "site_url" -d "demo_data"Running the CLI installer
The following documentation is for SuiteCRM Version 8+; to see documentation for Version 7, click here.
1. Intro
This page explains how to use the cli installer for SuiteCRM.
Before going through the steps on this page, please go through the Downloading & Installing guide.
2. Installing using the cli
2.1 Install the system
-
Run command:
-
Option 1 - Run
./bin/console suitecrm:app:installwithout any options, the command will ask you for the required options -
Option 2 - Run
./bin/console suitecrm:app:installin one line by passing the required options the. See the section below for more detail.
-
#Example
./bin/console suitecrm:app:install -u "admin" -p "pass" -U "root" -P "dbpass" -H "mariadb" -N "suitecrm" -S "https://yourcrm.com/" -d "yes"Further Info
To get more information on the supported arguments you can run: ./bin/console suitecrm:app:install --help. Which should show a list similar to the following:
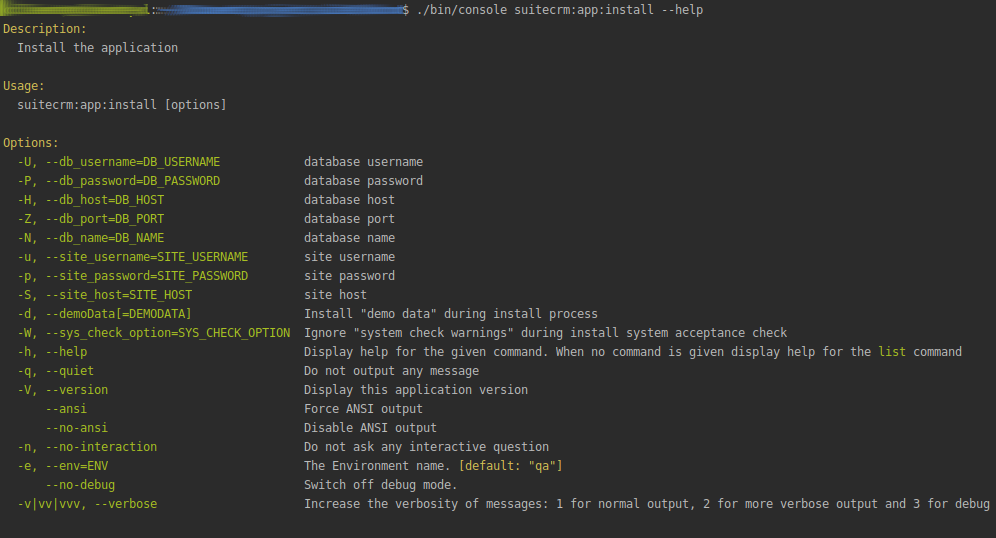
The following sub-sections provide a brief explanation of each parameter you can set
2.1.1 site_url
In the above parameter you should set the url where your SuiteCRM instance is located. A few example:
Tip: you can simply copy the url from you browser’s address bar
2.1.2 db_user
In the above parameter you should set the user name for accessing your database.
Ensure that the Database User you specify has the permissions to create and write to the SuiteCRM database.
2.1.3 db_password
In the above parameter you should set the password for accessing your database.
2.1.4 db_host
In the above parameter you should set the host of your database.
in some systems when using localhost doctrine will try to use socket connection. However, socket connection is not supported at the moment, so in such cases, its maybe best to try with the ip, e.g. 127.0.0.1
2.1.5 db_name
In the above parameter you should set the name you want for the databases that will be created on your host during the install process, e.g. suite or suitecrm or another valid db name.
2.1.6 db_port
In the above parameter is set to the default port user in mysql and mariadb database engines. You should only change it in case your database host is using a different port.
2.1.7 demo_data
In the above parameter you can set if, during the install process, you want to pre-populate your database with demo data.
Possible values: 'yes' , 'no'.
2.1.8 admin_username
In the above parameter you can set the username for your SuiteCRM instance’s administrator user, e.g. admin or any other username you want to give.
2.1.9 admin_password
In the above parameter you can set the password for your SuiteCRM instance’s administrator user.
2.1.10 sys_check_option
Ignoring install warnings
Before running the install process, SuiteCRM is going to check for some system requirements, like max upload file size or memory limit. Some of these checks are optional, meaning that you can install the system without those.
In case you want to proceed with the installation even if there are warnings you can check the Ignore System Check Warnings checkbox
Possible values: 'true' (for ignoring) , 'false' (for not ignoring).
2.2 Re-set permissions
After allowing time for the installation to complete, again set permissions.
If you are using the terminal you can do this by running:
find . -type d -not -perm 2755 -exec chmod 2755 {} \;
find . -type f -not -perm 0644 -exec chmod 0644 {} \;
find . ! -user www-data -exec chown www-data:www-data {} \;
chmod +x bin/consolePlease have in mind that:
-
The user and group name (in the above example
www-data) needs to be replaced by the actual system user and group that your webserver runs under. This varies depending on your operating system. Common web server users are as follows:-
www-data(Ubuntu Linux/Apache) -
apache(Linux/Apache)
-
-
If the group name differs from the username apache is running with, you may need
0664instead of0644, and2775instead of2755
2.3 Double-checking configurations
Please double-check that the following configurations are correct
1 - Legacy config in public/legacy/config
-
site_url:-
if you do not have your vhost pointing to the
publicdir within your SuiteCRM 8 root folder, you should append/publicto your current host-
e.g. if your address is something like
https://your-host/crm/public,
-
-
2 - .htaccess in `public/legacy/.htaccess
-
RewriteBase-
If you have your vhost pointing to
publicdir within the SuiteCRM 8 root folder. Then the correct value isRewriteBase /legacy -
Otherwise, you should prepend the path until the
publicfolder.-
e.g. if your address is something like
https://your-host/crm/public, then the correct value isRewriteBase /crm/public/legacy
-
-
2.4 Access the app
You should now be able to access the instance at the https://<your-suite-crm-instance-path>;