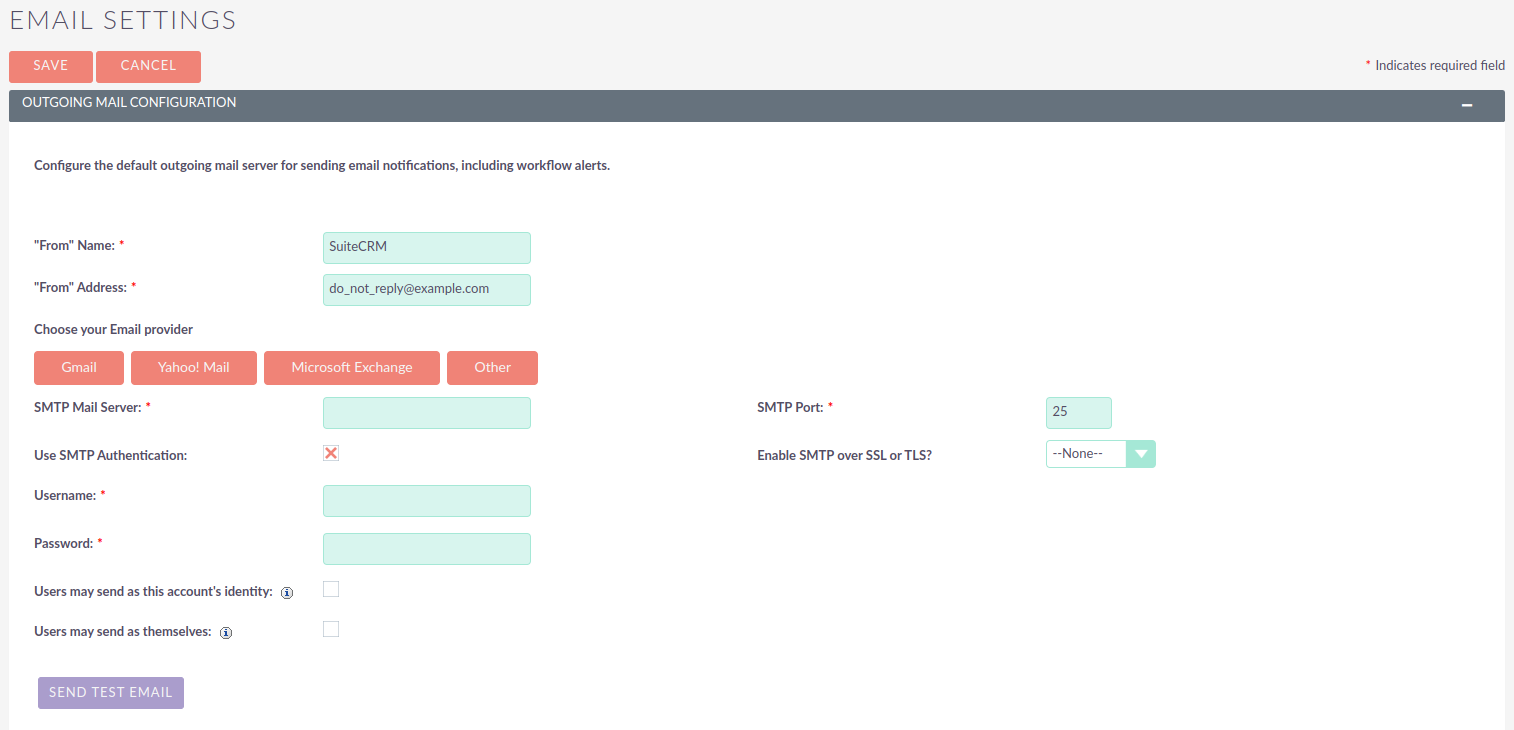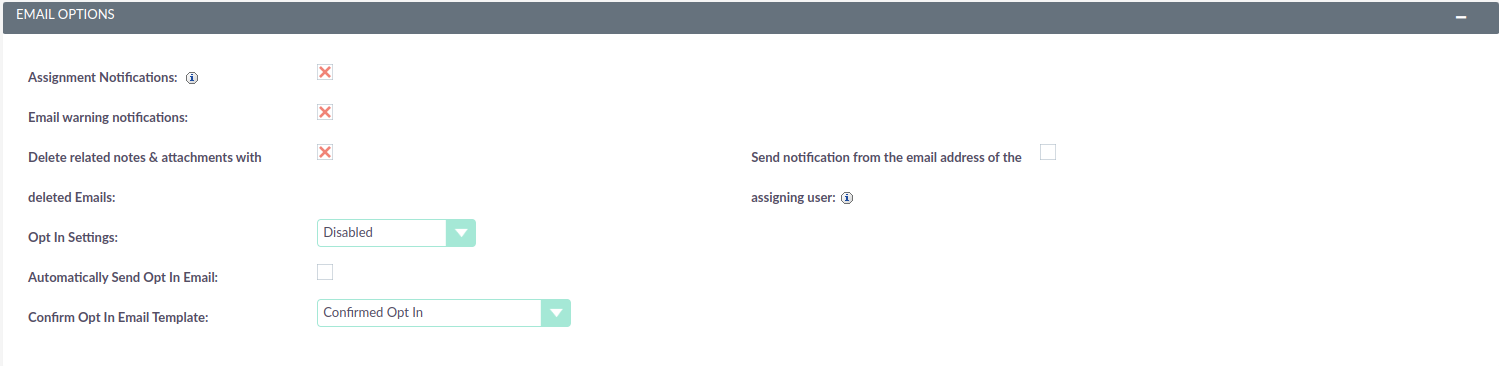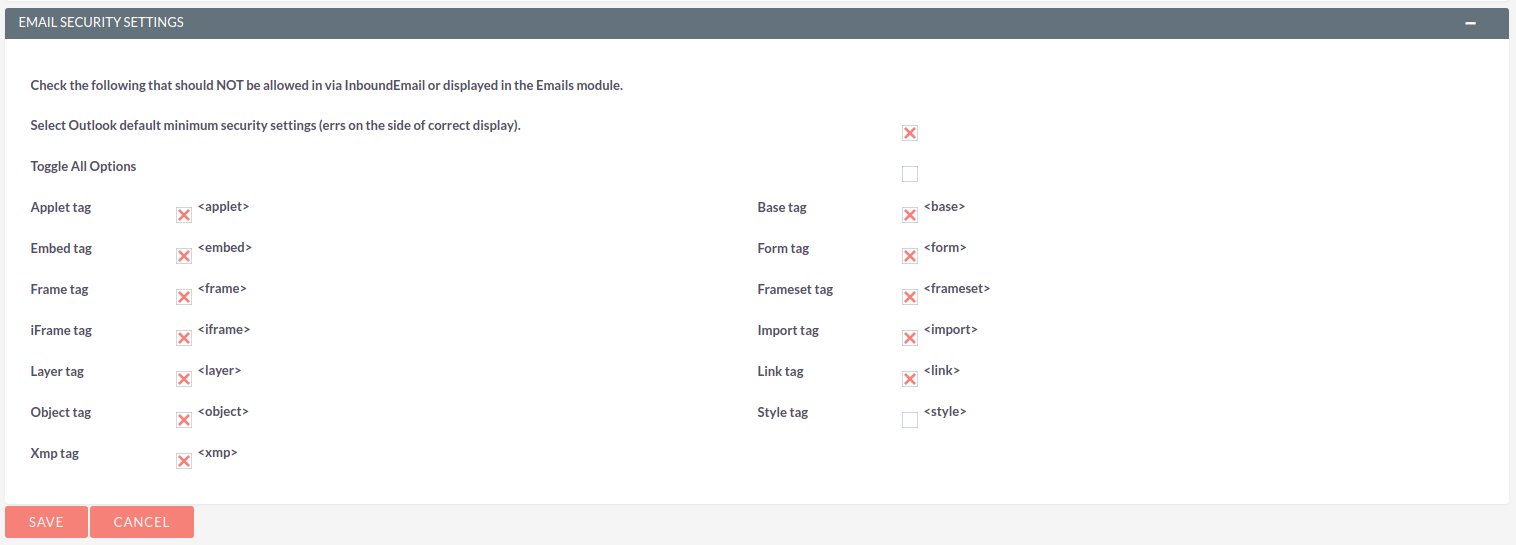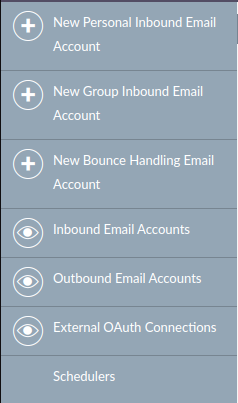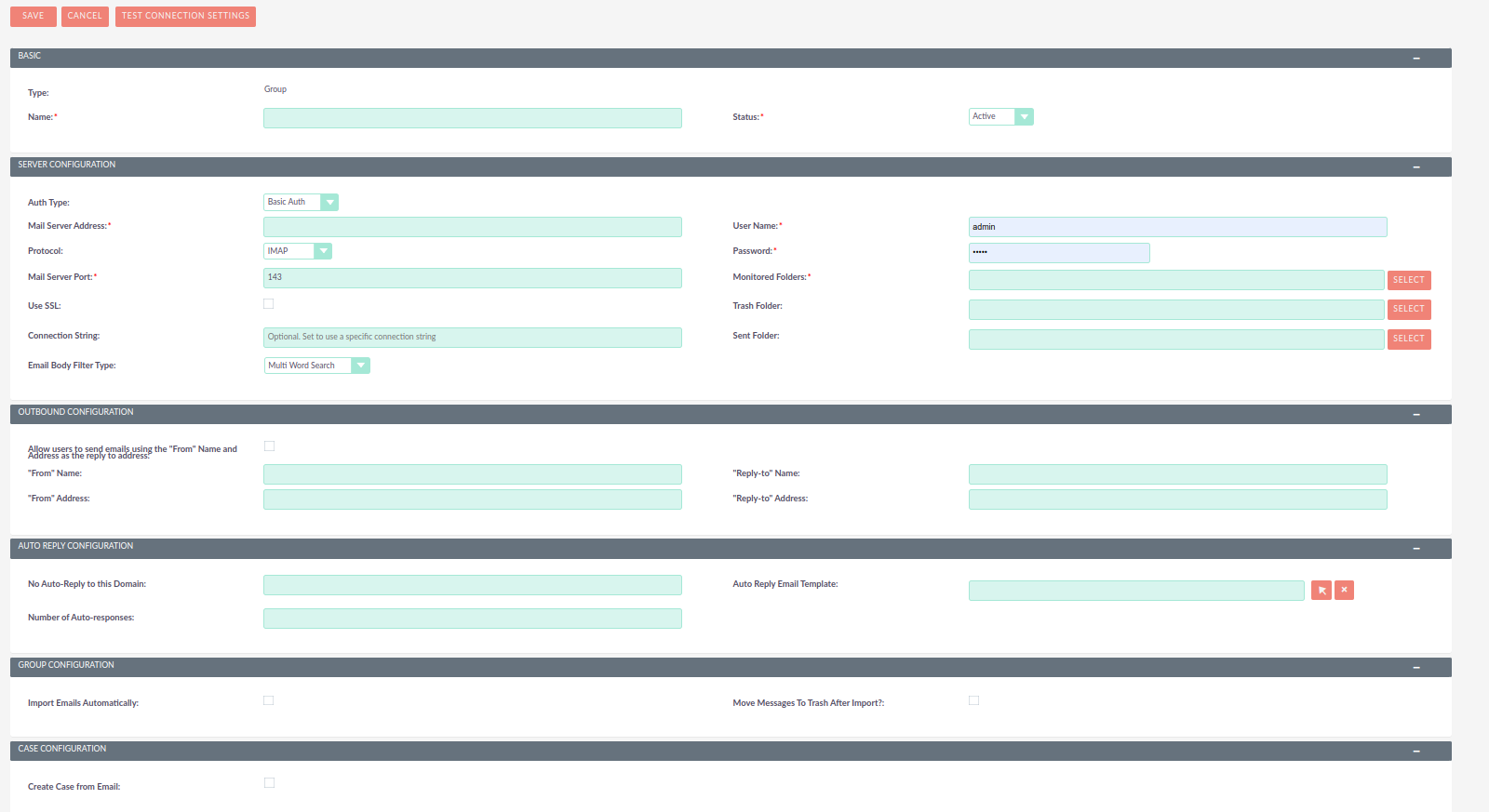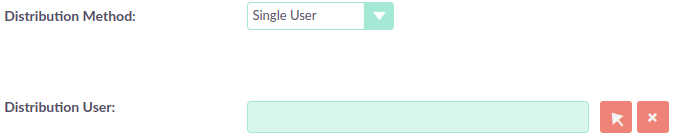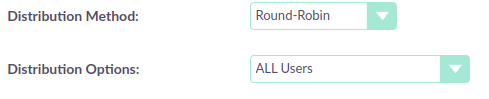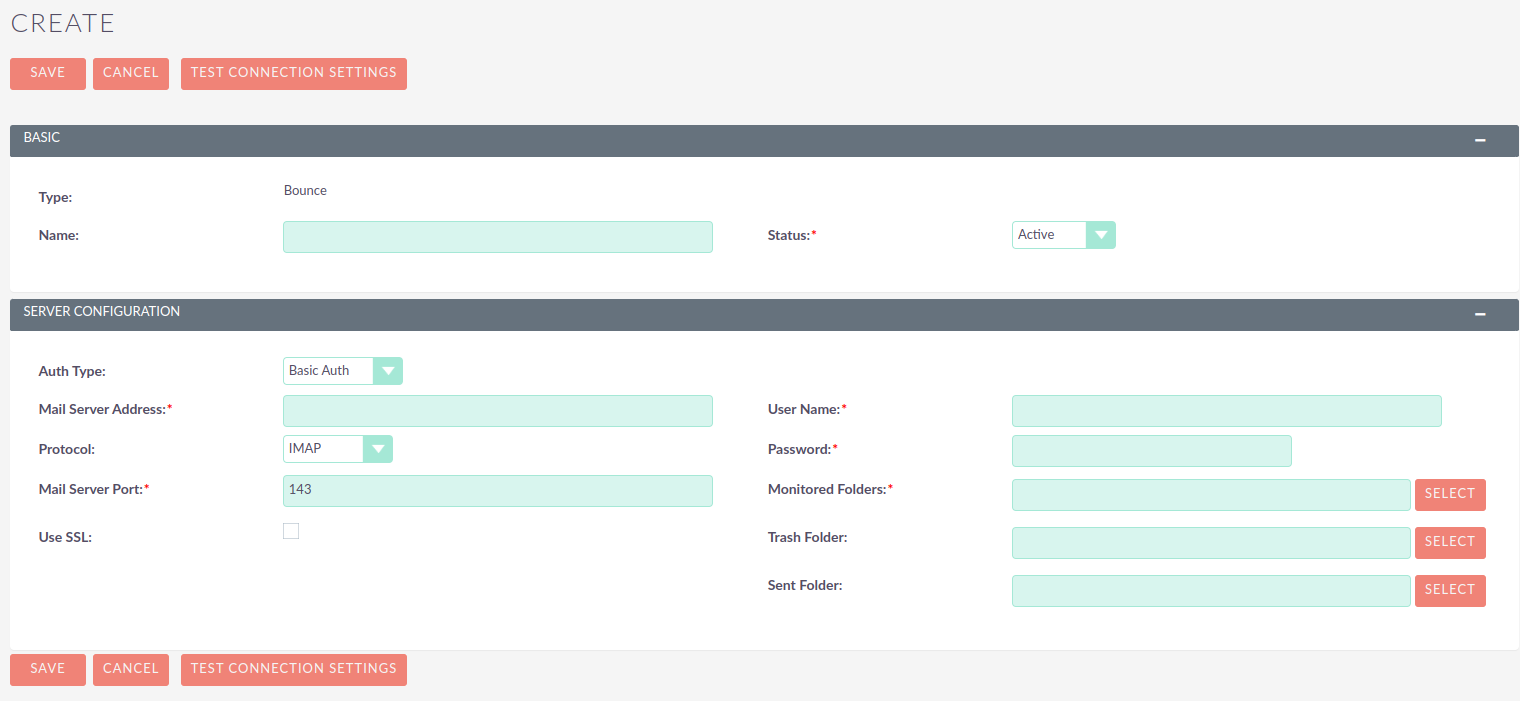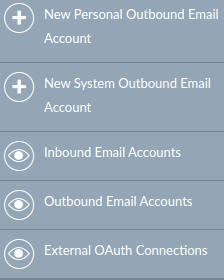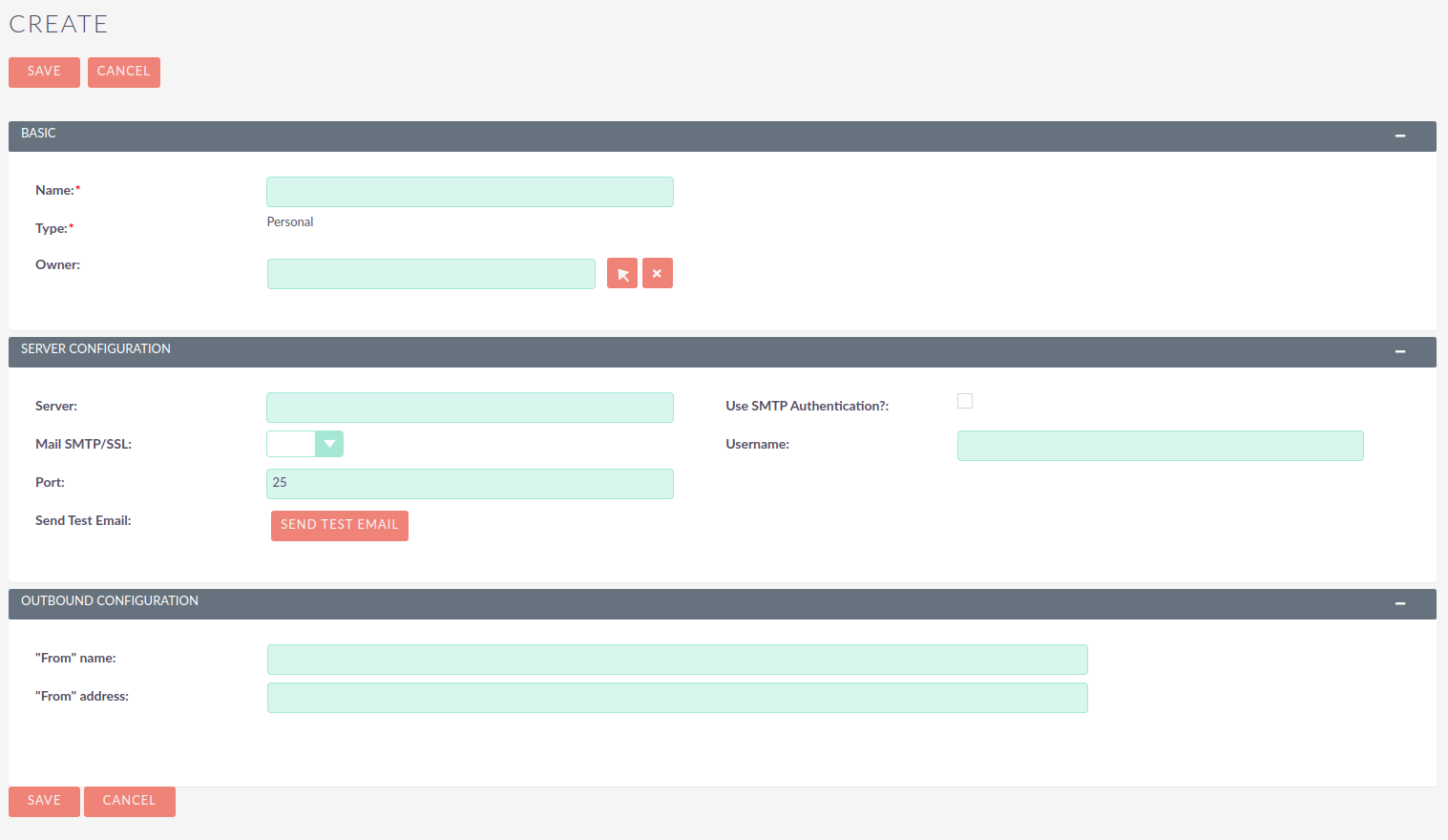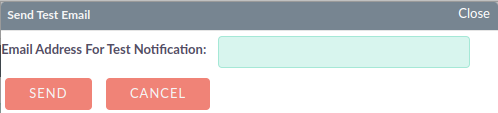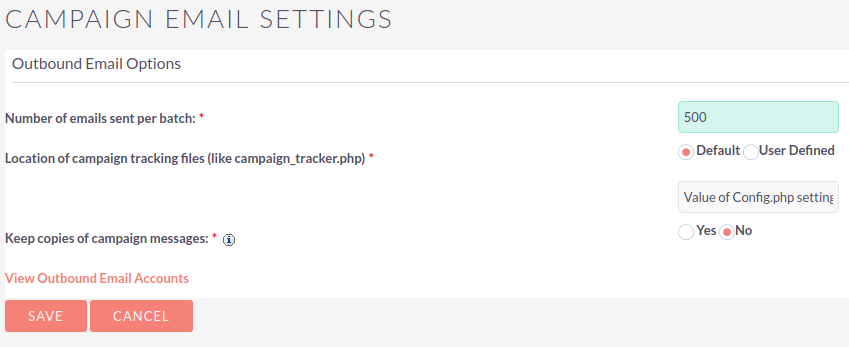Email Overview
Mail Accounts Overview
Configuring email for SuiteCRM provides a wide range of features, including sending personal emails to contacts, automatic creation of cases, sending notifications for events using workflows and sending email marketing campaigns.
This document explains the different types of mail accounts and how to set them up. For information on reading and sending email in SuiteCRM using the Emails module, see the Emails module guide.
Several different types of account can be configured within SuiteCRM for different purposes. These are:
Outgoing Mail
The outgoing mail server is used to send automatic email notifications (such as record assignment notifications) and emails sent as workflows actions.
The outgoing mail configuration will need to be set up by an Administrator.
See Outgoing Mail Configuration for instructions on setting up the default outgoing mail configuration.
Other outbound accounts can be configured in addition to the default account for specific purposes, such as sending Campaigns. These can be set up from the Admin panel, under outbound accounts. If no other outbound accounts are configured, the default outgoing mail server account will be used.
Personal Accounts
A personal account is used to view and send email from a personal email account within the Emails module. This account can be an internal or an external email account. Emails from personal accounts are not stored in SuiteCRM unless manually imported.
Personal accounts can be configured by the user from their user profile. Administrators can configure personal accounts for other users.
See Managing User Accounts for instructions on setting up a personal account.
Group Accounts
Group accounts are used when you need several users to be able to view and send email from one mail account, for example a support or sales mailbox. Group accounts can be set up to automatically import emails and create Cases from incoming email.
Group accounts must be set up by an Administrator. Access to a group account must be granted by an Administrator.
Set up a group account from the Inbound Email page.
Bounce Handling Accounts
A Bounce Handling account is used with Campaigns to handle bounced mail notifications when emails are undelivered. You will need to set up a Bounce Handling account in order to send a Campaign.
Bounce Handling accounts must be set up by an Administrator. Once set up, users can select the bounce handling account when setting up a campaign.
Set up a Bounce Handling account from the Inbound Email page.
Email Settings
Outgoing Mail Configuration
The outgoing mail configuration settings are used to send system notification emails such as password reset emails, record assignment notifications and workflow email notifications.
The account shown on Email Settings will now be the default system outbound email account.
You can configure the default outgoing mail account from the Admin panel, under Outbound Email Accounts.
Allow users to use this account for outgoing mail |
When this option selected, all users will be able to send emails using this outgoing mail account, which is the same as that used to send system notifications and alerts. If the option is not selected, users can still use the outgoing mail server after providing their own account information. |
Users may send as themselves |
Will only show when "Enable Legacy Email Compose Behaviour" is enabled |
When this option selected, all users will be able to send emails using the same outgoing mail account used to send system notifications and alerts. If the option is not selected, users can still use the outgoing mail server after providing their own account information. |
Troubleshooting
If the test message was not sent successfully, check the log file for any further error messages which may assist with resolving the issue.
Verify that all port/protocol settings are correct and that the username/password entered is correct and has the correct permissions to send mail.
Email Options
Assignment Notifications |
When selected, users will be emailed when a record is assigned to them. |
Send notification from the email address of the assigning user |
When enabled, the assigning user’s name and email address will be included in the From field of the email. This feature might not work with SMTP servers that do not allow sending from a different email account than the server account. |
Enable Legacy Email Compose Behaviour |
When selected, this will show inbound email accounts in the email compose from dropdown. This will also show and enable the option "Users may send as themselves". |
Opt In Settings
SuiteCRM 7.10 introduces a new Confirmed Opt In feature which provides two opt in settings for email addresses: Opt In and Confirmed Opt In.
See the Confirmed Opt In documentation for further information on these settings.
Email Security Settings
Email Security Settings |
Tags selected here will be stripped from inbound email and will not be displayed in the Emails module. |
Click SAVE to retain your settings.
Inbound Email
Set up group mail accounts for monitoring inbound email and bounce handling accounts for campaigns by visiting your profile. You can also manage personal inbound mail account information for users from this panel.
Personal Email Account
A personal email account is an internal or external email account used to view and send personal emails from the Emails Module.
Group Email Account
A group email account allows more than one user to access a particular mail account. This can be useful for sales or support email accounts for example. In addition, group accounts are also used for sending email campaigns. See the Campaigns documentation for more information.
SuiteCRM can also be configured to automatically import emails and to automatically create cases from email.
Inbound Email Settings
The mail protocol supported by SuiteCRM is IMAP.
Basic Auth
When setting up with Basic Auth all you will need is the username(email) and password of the account you are adding as well
as the mail server address.
Monitored Folders are the folders which are checked for new (unread) mail. Inbox and Trash folder names must be specified here. Click SELECT to connect to the mail server and select the relevant folder(s) from the popup dialog.
OAuth Configuration
When setting up with OAuth, you will need the username(email), password and mail server address for the account.
The other required field is External OAuth Connection, you can see how to configure this here.
Import Emails Automatically
Check this box to import emails automatically, which means that records will be created in SuiteCRM for all incoming emails. These associated emails can then be viewed via the History subpanel of the relevant record. This setting is selected by default in SuiteCRM.
Create Case From Email
Check this box to set up SuiteCRM to create a Case record from an incoming email.
Select a Distribution Method to specify how cases created from incoming email are assigned to users.
System default |
This will use the default settings, configurable via the Admin panel. |
Single User |
Enter a username or click the select arrow to search for a user.
Every automatically created case will be assigned to the specified user. |
Round Robin |
Select All Users or an existing security group or role.
Cases will be assigned to the next member of the specified group or role. |
Least Busy |
Select All Users or an existing security group or role. Cases will be assigned to the member of the specified group or role with the least case assignments. |
Random |
Select All Users or an existing security group or role. Cases will be assigned randomly to members of the specified group or role. |
Auto-Reply configuration
If SuiteCRM has been configured to auto-create cases, you can select or create an
email template to use as an automated response to
notify the sender that a case has been created. If no template is specified here, this automated
response will not be sent. 
No Auto_Reply to this Domain |
No auto-responses will be sent to the specified domain. Use this for example to exclude your company domain, so your users do not receive auto-reply messages. |
Number of Auto-responses |
This setting specifies the maximum number of replies to send to a particular email address in a 24hr period. |
Outbound Configuration
From Address: |
Used as the from address where supported, otherwise the system outbound account will be used. |
Allow users to send emails using the From name and Address as the reply to address: |
When checked, the From Name and From Address for this account will appear as a From option when composing an email for all users that have access to this group account. |
Once configured, all inbound accounts are listed under Inbound Accounts on the Admin panel, from where they can be edited or removed.
Bounce Handling Account
A Bounce Handling Account is used to manage bounce notifications for an email campaign. Bounced email addresses are recorded in the campaign status.
Once created, the bounce handling account can be selected by users when setting up a campaign.
Select New Bounce Handling Account from the Sidebar.
Enter the configuration details for the bounce account you are configuring. You will need the username and password for the account, plus the mail server address. Your system administrator will be able to supply these settings.
The mail protocol supported by SuiteCRM is IMAP.
Monitored Folders are the folders which are checked for new (unread) mail. Inbox and Trash folder names must be specified here.
Click SELECT to connect to the mail server and select the relevant folder(s) from the popup dialog.
Outbound Email
Set up system outbound mail accounts for monitoring outbound email. You can also manage personal outbound mail account information for users from this panel.
System Email Account
System email allows users inside your business to send emails to recipients outside of the associated domains for your business. This can be useful because it means users can email customers and give them support.
When you install SuiteCRM, an account for system outbound email will be automatically created but you can create your own account with different configurations.
Select New System Outbound Email Account from the sidebar
You will need the username for the account you are adding, plus the mail server address, the port number of the account. You can also check if you want to use SMTP authentication. If you do, you will need the password of the account you are adding. The mail protocols supported by SuiteCRM is SMTP and SSL.
Once this account has been created, click SEND TEST EMAIL and a popup will appear to enter the address of the email address that a test notification will be sent to.
Personal Outbound Email Account
Personal accounts will allow users to send emails to clients outside of associated domains of your business. When you install SuiteCRM, it is recommended an outbound account is made and this can be configured with different configurations
You will need the username for the account you are adding, plus the mail server address, the port number of the account. You can also check if you want to use SMTP authentication. If you do, you will need the password of the account you are adding. The mail protocols supported by SuiteCRM is SMTP and SSL.
Once this account has been created, click and a popup will appear to enter the address of the email address that a test notification will be sent to.
Campaign Email Settings
_ Configure the following additional settings for Campaigns here:
-
The batch size for sending campaign emails
-
Where campaign tracking files are located
-
Whether or not copies of campaign messages are kept
Email Queue
Scheduled campaign emails are queued here until the scheduled job runs to send them out. By default this is the Run Nightly Mass Email Campaigns scheduled job.
See the Scheduler section for further information on scheduled jobs.
Click SEND QUEUED CAMPAIGN EMAILS to send them immediately without waiting for the scheduler to do so.