Users
Overview
This guide documents the settings on the Users section of the Administration panel.
A user represents someone who can log in to your SuiteCRM system. In addition to the basic information (name, title, address, phone number etc) contained in the Employees module, a user has a username and password to enable them to log in to the system, and an email address. When a new User is created in SuiteCRM, a matching Employee record is created. Similarly, when a new Employee record is created, a new User record is also created. This new user record will need to be edited (if required) to add a username/password and email address before it can be used to log in to SuiteCRM.
The Users section of the Administration Panel holds settings for SuiteCRM user accounts and security access settings.
You must have Administrator access to add new user accounts and edit access settings. Regular users have access to their own user account details and can edit address details, set preferences, set up personal email and change their password.
Open the Administration panel by selecting Admin from the dropdown at the top right-hand of the SuiteCRM screen.
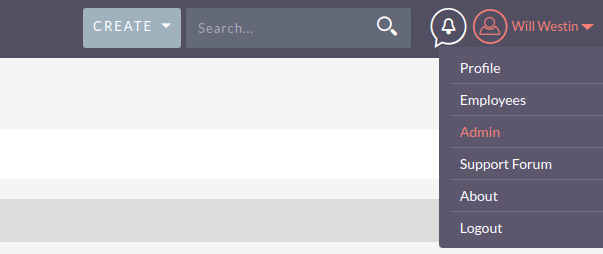
User Management
Select User Management to view, edit and add new user accounts.
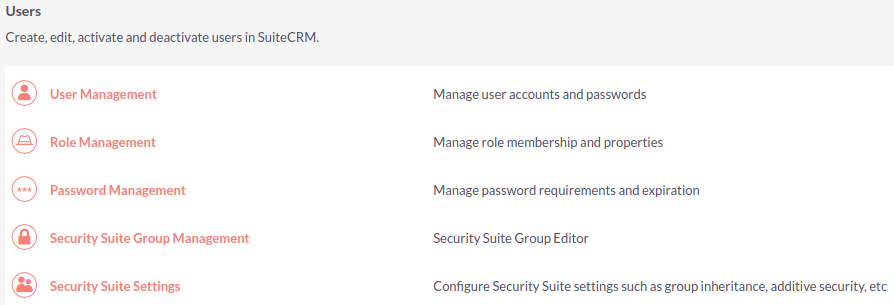
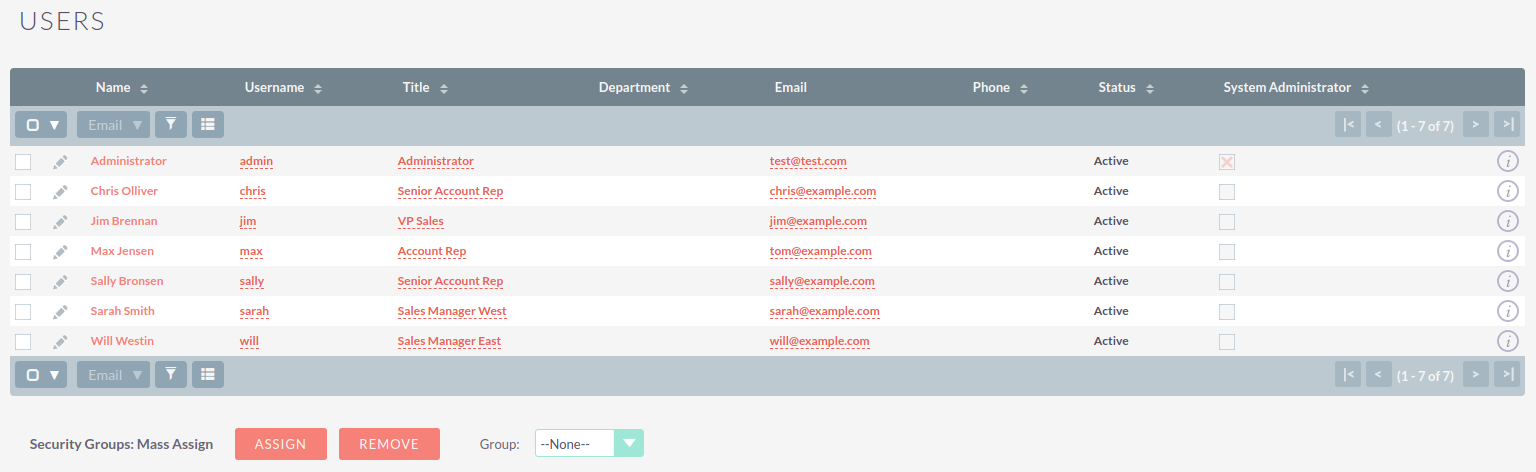
Add New User
Select Create New User from the sidebar to add a new user account.
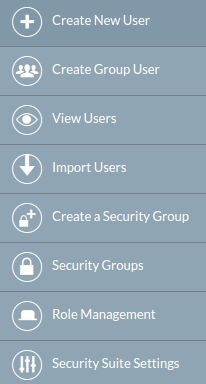
User Profile Tab
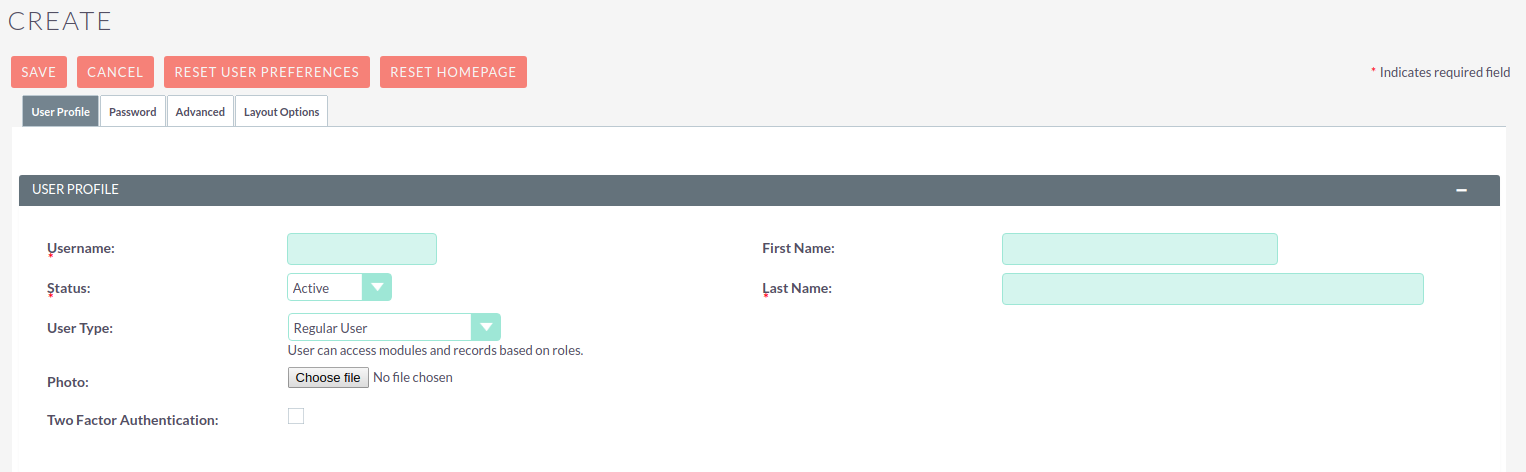
On the default User Profile tab, enter the new username, user’s first and last names and the account status (Active or Inactive).
Only Active accounts can be used to log in to SuiteCRM. In addition, Inactive account usernames are not included in dropdown username lists (e.g. assigned to or modified by lists) used for record searching.
Select the User Type from the drop down. A System Administrator User can access the Administration panel and all records in SuiteCRM. A regular user has access to modules and records based on the role(s) assigned to them. See Roles and Security Groups for further information.
An optional photograph can be attached to the user record. Browse for the required file using the Choose file button. The photo will be displayed on the detail view of the user record once the record has been saved.
Two Factor Authentication
Two Factor Authentication is available in SuiteCRM version 7.10 onwards
Two Factor Authentication can be enabled on a per-user basis. Once enabled, a user will be required to enter a code received via email each time they log on to SuiteCRM.
Check the Two Factor Authentication box to enable.
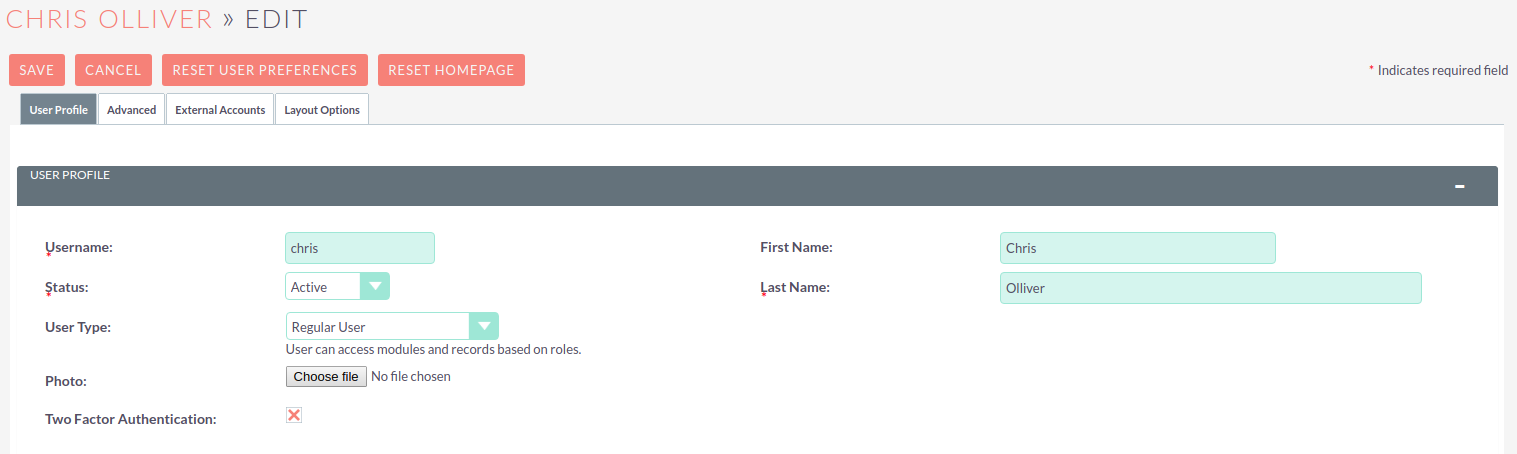
Click SAVE to retain the settings.
When the user logs on, after entering their username and password, they will be asked to enter the code which will have been sent to them via email.
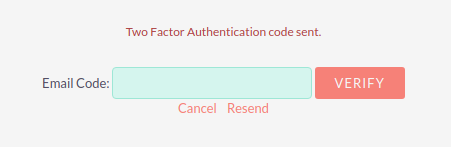
Once they have entered the correct code and clicked VERIFY they will be logged into SuiteCRM.
The template for the Two Factor Authentication code email which is sent to users can be set in Password Management
Employee Information
Optional further information about the user can be added in the Employee Information panel. Changes made here will be reflected in the corresponding Employee record.
Email Settings
An email address is also required for a user account. This address is used to send system generated emails such as workflow notifications and record assignments. Further accounts can be added using the + button. Where there is more than one account, select the account to be used as the primary account.
For further information regarding user email settings, see user profile email settings
Password Tab
Set the password for a new user here, or reset the password for an existing user.
The Password tab will not be visible on the user record if you have the System-Generated Passwords Feature enabled. To enable/disable system-generated passwords, please see the Password Management section of this document.
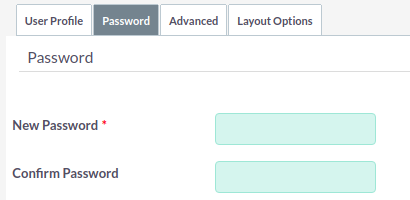
Enter the new password details and click SAVE
Advanced Tab
User settings (including notification and reminder settings and import settings), Locale settings (date/time, currency etc) and Calendar options for iCal integration can be set here. These are all user-configurable.
Layout Options
The Layout Options tab appears in SuiteCRM version 7.10 onwards
The Layout Options tab allows you to set colour choices for the SuiteP theme. These settings can be configured by the user. Please see the user Themes documentation for more information on these settings.
Show collapsed subpanel hint
If this feature is enabled, collapsed subpanels throughout the application displays a count of the related records within the subpanel.

Password Management
From the Admin panel, select Password Management to open the settings page.
System-Generated Passwords
If this feature is enabled, passwords for new user accounts will be generated automatically and emailed to the address on the user’s account.
This requires both an outbound email server to be configured and a valid email address on the user’s record
Password Security Settings
These are optional password security settings for user passwords. Once set, user passwords must meet the selected criteria.
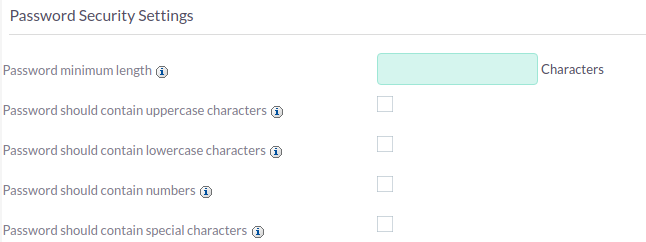
Check the boxes to select the required password features.
Note that special characters are #$%^&*()+=-[]';,./{}|:<>?~
Click Save to retain the settings.
User Reset Password
When this feature is enabled, users will be able to reset their passwords from a link on the SuiteCRM login page.
This requires both an outbound email server to be configured and a valid email address on the user’s record

Email Templates
The templates for password-related system-generated emails can be edited here. Please see the Email Templates documentation for further information regarding creating and editing email templates.

LDAP Support
If LDAP Authentication is enabled, none of the SuiteCRM Password Management settings will apply. Passwords will be managed by LDAP settings.
SAML Authentication
If SAML Authentication is enabled, none of the SuiteCRM Password Management settings will apply. Passwords will be managed by SAML settings.