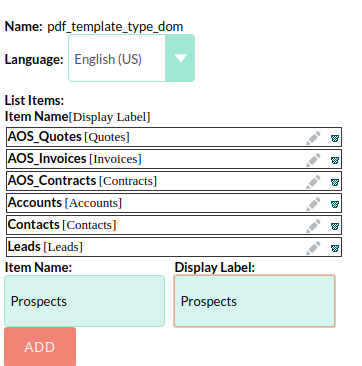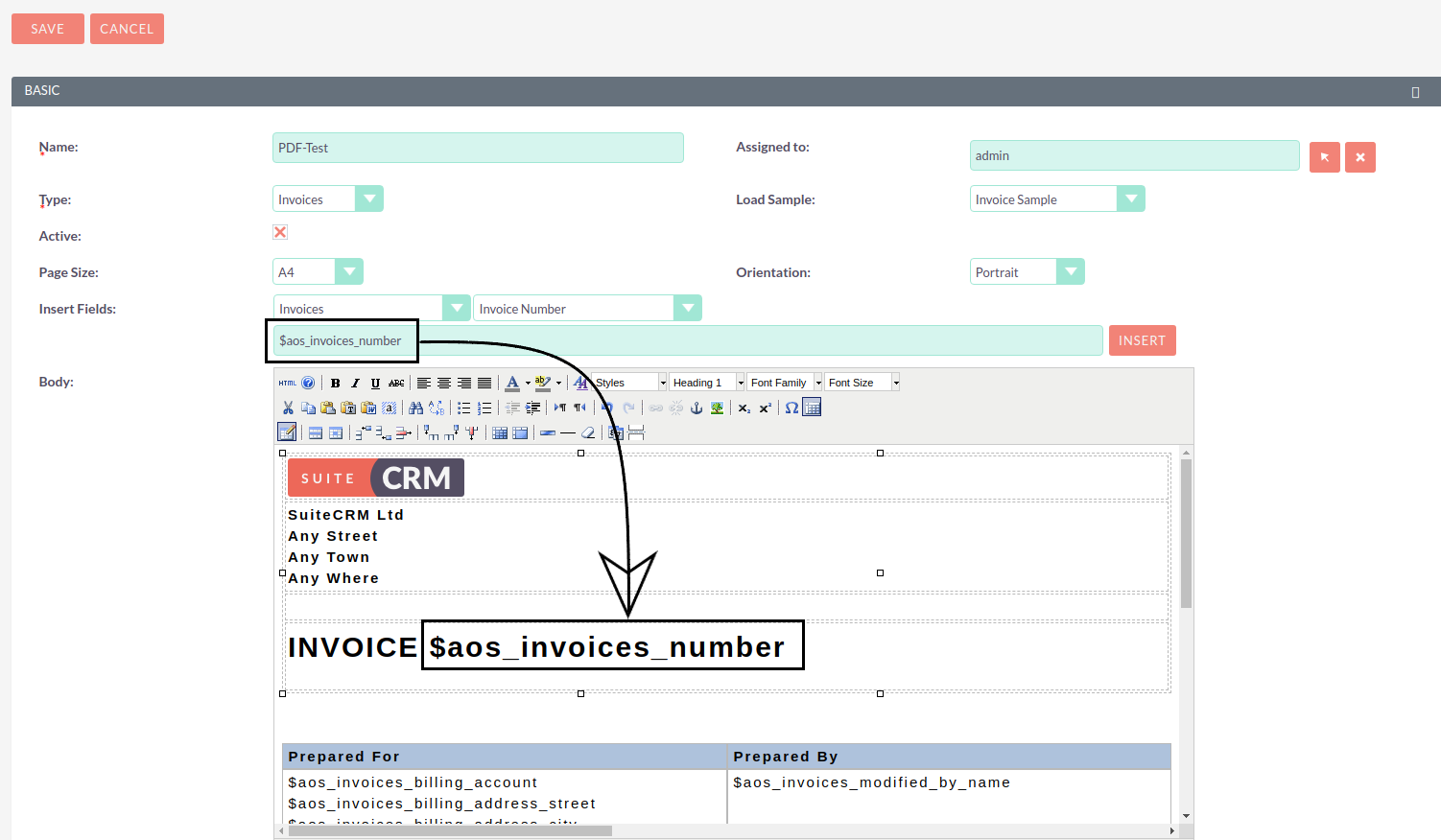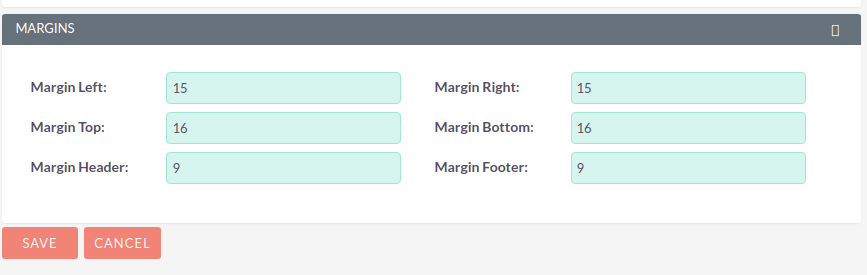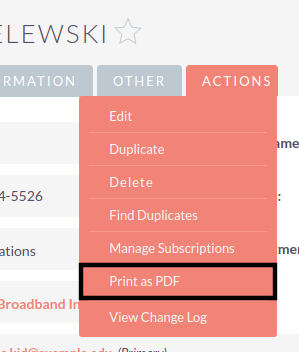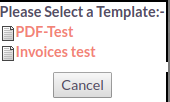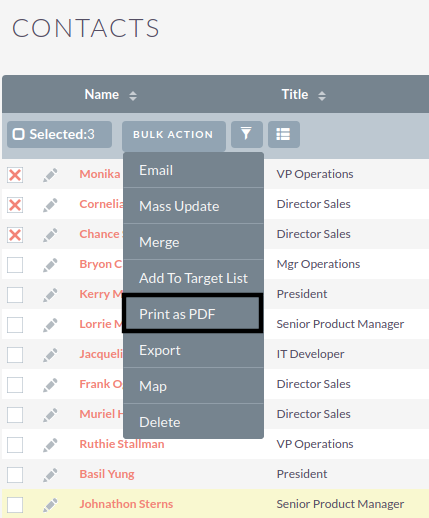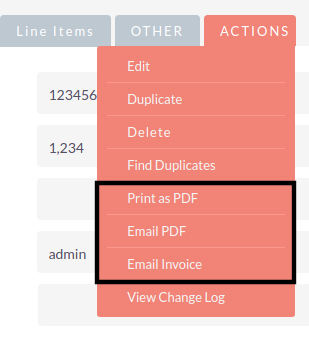When adding a new item to the combo box list pdf_template_type_dom, the name of the
key to be added must match the module name. In the following example,
the item Prospects is added to the list.
Detailed information on adding a new element to the combo box is described in the
Developer Tools page.
PDF Templates
This module allows you to create document templates. In the future, based on these templates, PDF documents or emails can be created, in which the necessary data from SuiteCRM will automatically be added during the merge process.
Creating the PDF Template
-
In the module menu, select the option "Create PDF Template".
-
In the Edit Form fill in the following fields:
- PDF Template.
-
Specify the name of the template being created.
- Assigned to.
-
Please enter/ select the name of the Assigned to user of this template.
- Type.
-
Here you should select the type of document to be created based on this template. By default, the system suggests creating templates for the following documents: Quotes, Invoices, Contracts, Contacts or a Lead.
- Load Sample
-
The system Quotes several options for ready-made templates, if necessary.
- Active
-
An option that determines whether the current template will be offered in the list of templates when creating a document (see the section below, Creating PDF Documents Based on a Template),
- Page Size/ Orientation
-
If necessary, select the size and orientation of the template page. Then default is A4 size and portrait page orientation.
- Inserting into a Field
-
This option allows you to add the necessary variable to the template, which later (in the process of creating a document based template) will be replaced with the necessary data from the SuiteCRM+
- To insert a variable:
-
-
In the left combo box, select the module from which you want to get information.
-
In the middle combo box, select the name of the field of the selected module, then the name of the necessary variable corresponding to the selected field so it appears in the right field.
-
In the text of the template, specify the place where the selected variable should be added and click the button Insert
-
The following picture shows an example of adding the variable $aos_invoices_number, which, when creating the document based on the current template, will be automatically replaced with the account number.
If it is necessary to add data in the template, for example, listing positions in the Offer or Invoice, then such data should be arranged in a table:
Creating PDF Documents Based on a Template
-
When creating a PDF document for modules Accounts, Contacts and Leads use the menu item Print as PDF from the action menu of the View module of the corresponding module:
If several templates were created for the current module, they will be presented in the form of a list, from which you need to select the desired position :
If only one template was created for the current module, then the necessary document will be immediately created on its basis.
If you need to create several similar documents for several module entries at once, select the necessary entries in the List Form and then use the Create Letter (PDF) from the action menu:
-
When creating a PDF document for Quotes, Invoices or Contracts, use the items Print as PDF, Email PDF and Email Invoice from the action menu of the View module of the corresponding.
For a detailed description of this functionality, see the relevant sections of the Sales modules.
Manage PDF Templates
- In the module you can perform the following actions:
-
-
Search Templates - utilise Filters or advanced filters in the module list form.
-
Export templates, for this, select the necessary records in the form.
-
Editing or deleting information about several templates at once, use this Mass update.
-
View detailed information about the template, to do this, click on the name of the template in the general list.
-
Data editing, for the purpose or in the Form of viewing click on the button Edit, or directly in the List Form, click the button to the left of the record being edited. You can also perform Quick Edit.
-
To duplicate a template, in the action menu select Duplicate. Duplication is a convenient way to quickly create similar records, you can change the duplicated information to create a new template.
-
To delete a template, click on the button Delete.
-
You can track changes to the entered information, to do this select the button View Change Log in the form of viewing. If the journal needs to change the list of controlled fields - do it in Studio by setting the parameter Audit corresponding field.
-