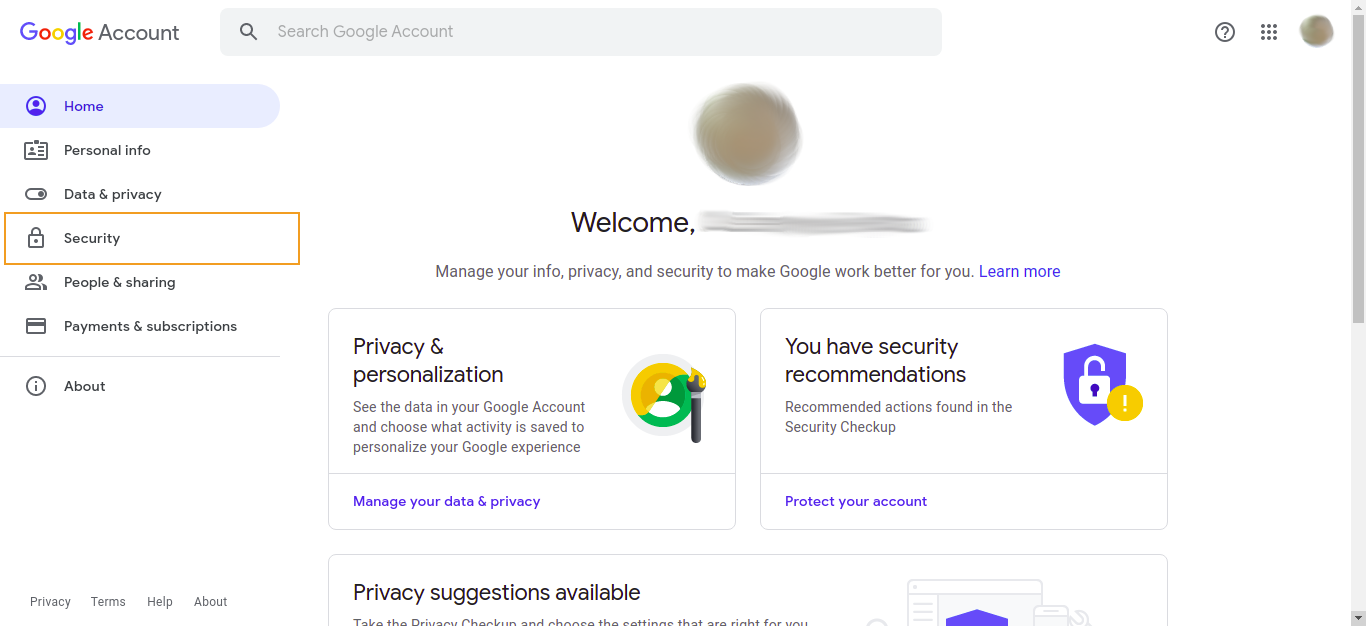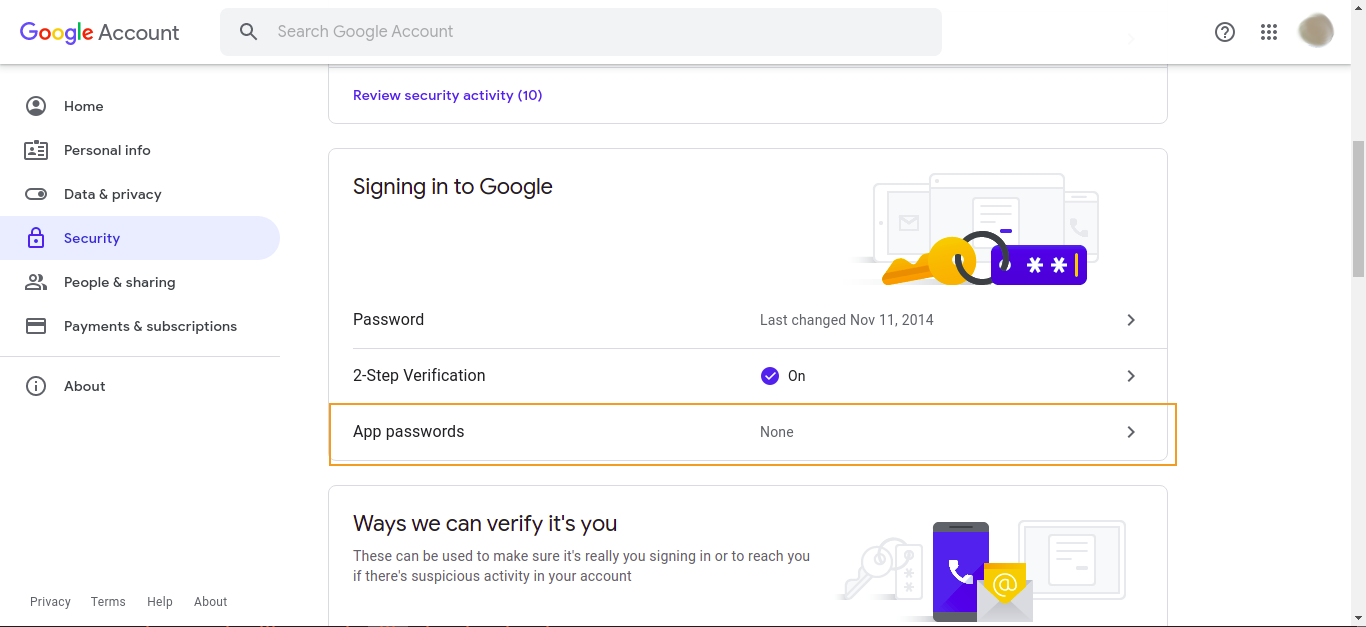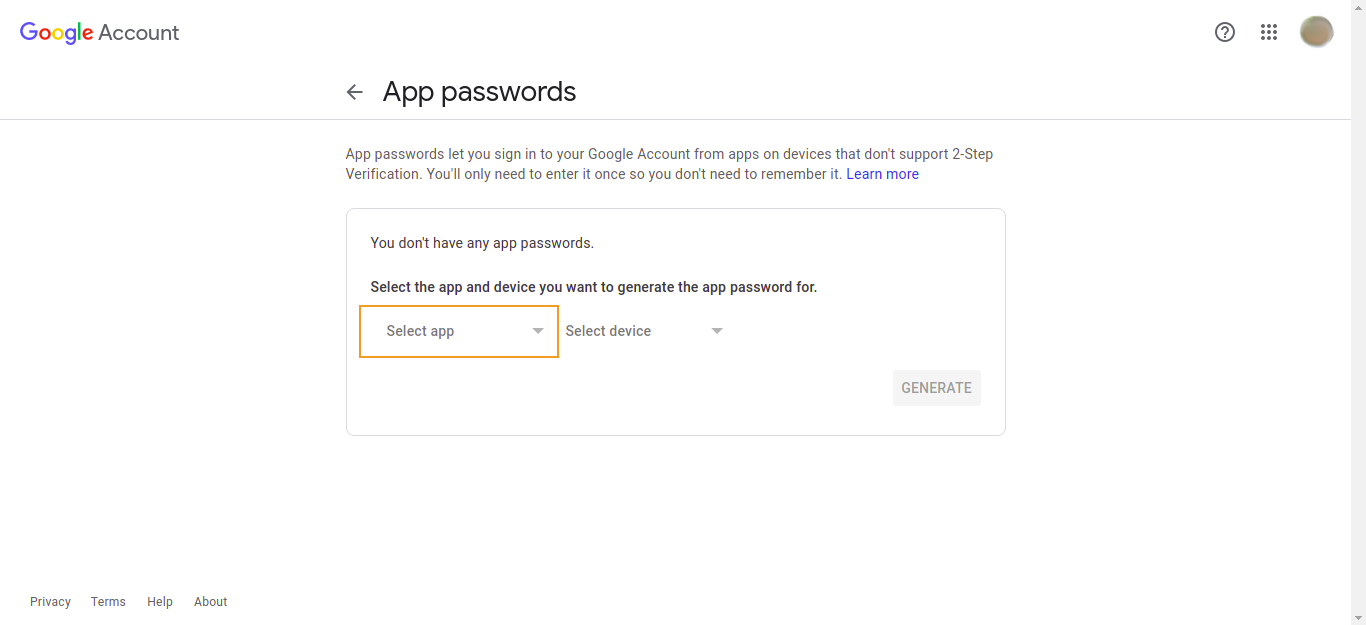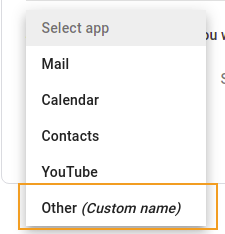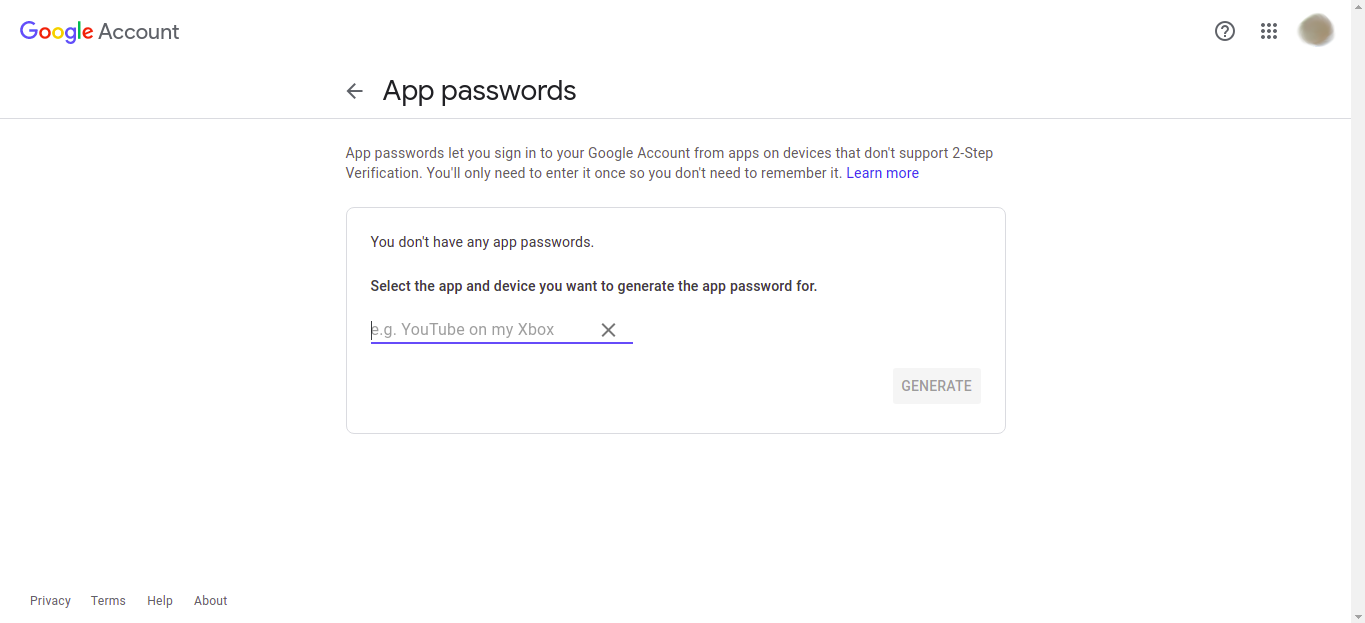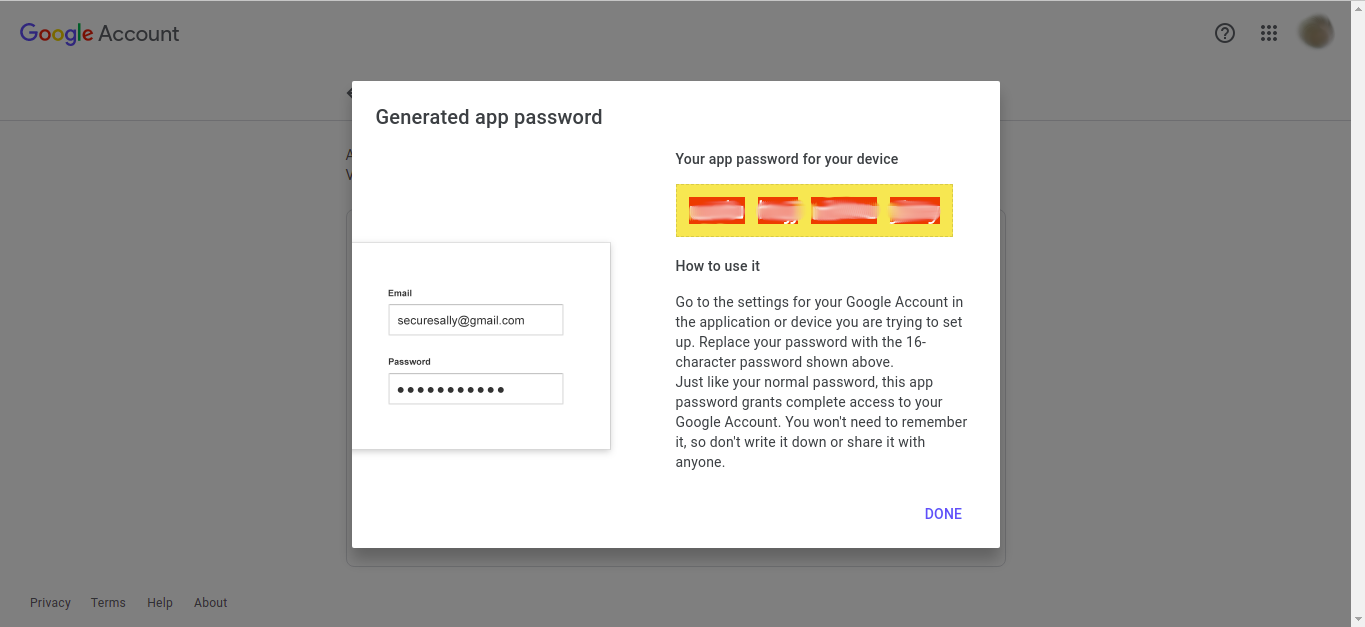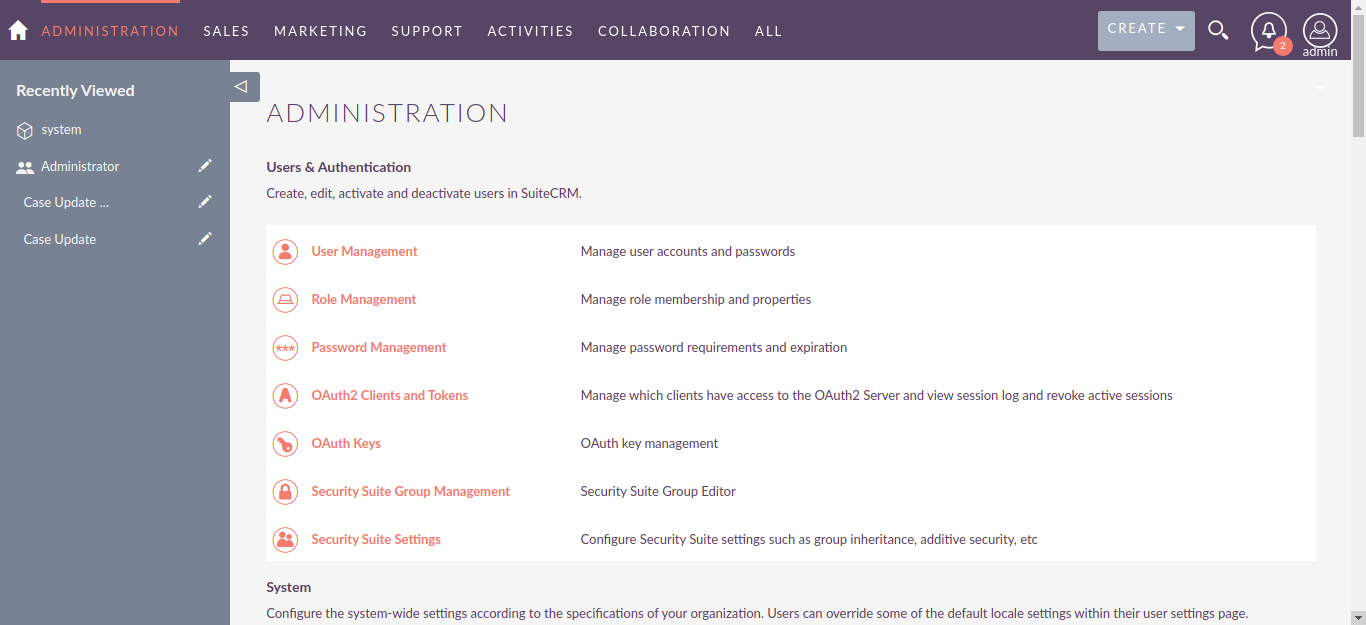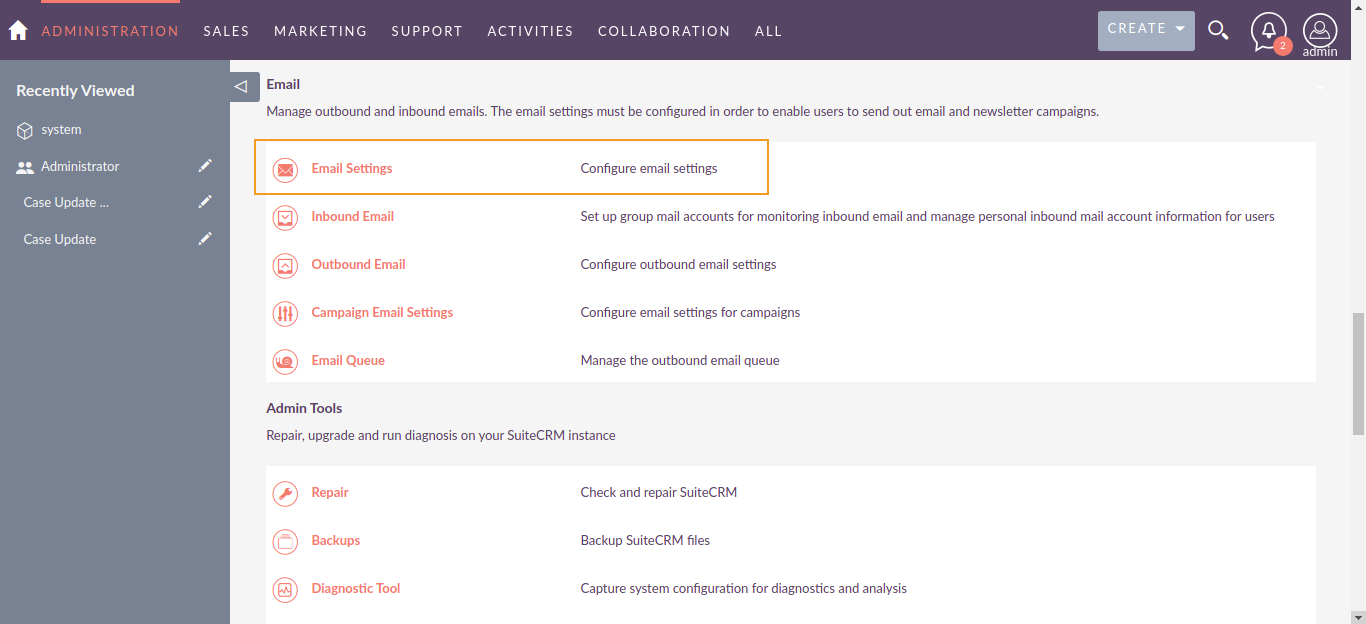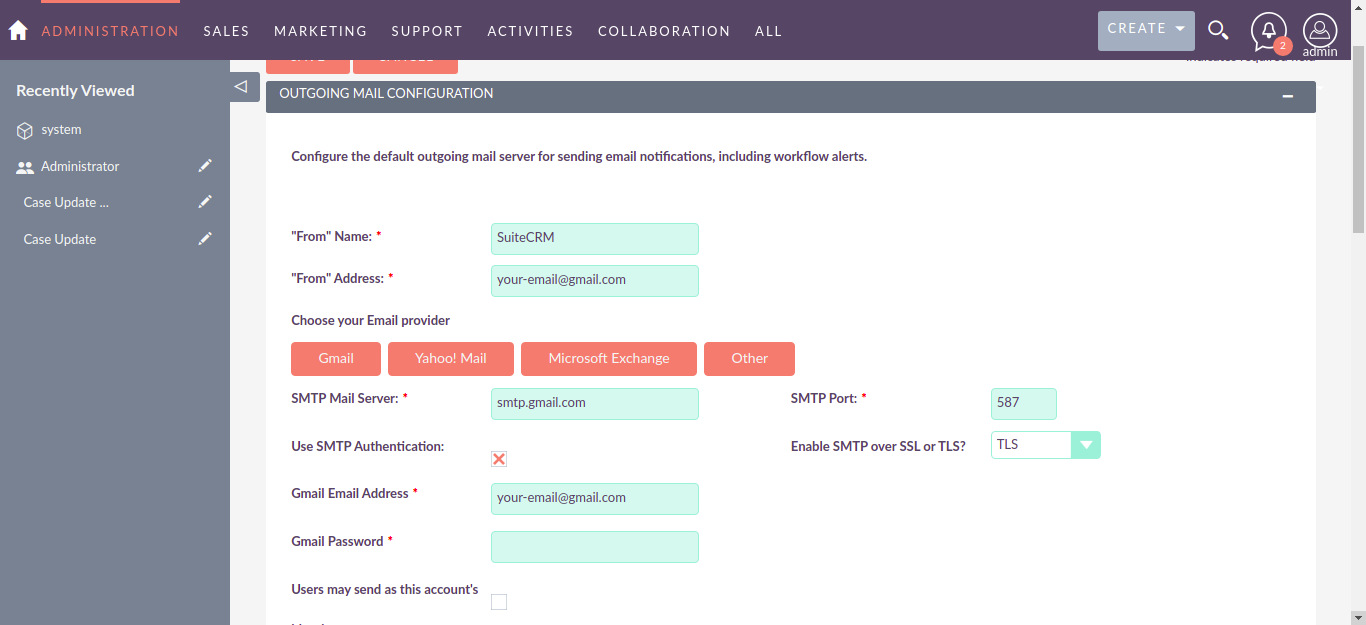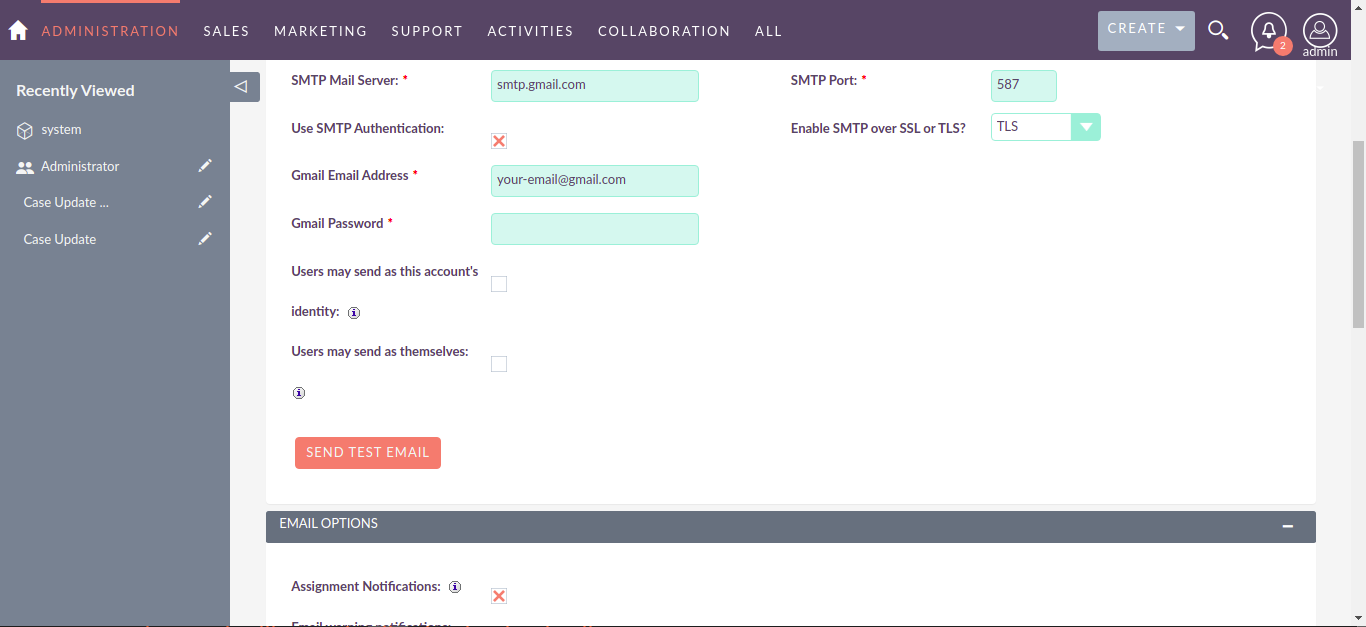Using Google App Passwords to connect SuiteCRM to Gmail
Create an App Password
Google App Passwords allows users to generate a password to be used for just one app. This way users don’t have to use their Google Account password. Plus, they can generate different passwords for different apps, with the option to revoke a password at any given time.
1. Enable 2-Step Verification on your Google Account
As described on Google App Password Documentation, this feature can only be used if the user has 2-Step Verification enabled on their Google account.
See the following documentation on how to turn on 2-step verification.
2. Create an App Password
The following steps briefly describe how to generate an App Password
2.7. Generated Password Modal
A modal should appear with your generated Password. Copy that password. After closing the modal you will not be able to see your password again. If you lose the password a new one will have to be generated. Please read the notes and instructions provided by Google.
3. Use the password in your SuiteCRM instance
The generated App Password can and should be used as a regular password.
As an example we are going to go over how to use it in SuiteCRM’s System Outbound Email configuration. It can also be used on the user email configuration and on the IMAP configuration (Inbound).
3.3. On the Emails settings
-
Click on "Gmail" under "Choose your Email provider"
-
Add your email in
"From" Address:and inGmail Email Address -
Copy the generated App Password and add it to
Gmail Password
3.4. You can test if your settings are correct by sending a test email
-
For that click on
Send Test Email
3.5. Save your Email Settings
You should now be able to use your Gmail account as the system email for your SuiteCRM instance!